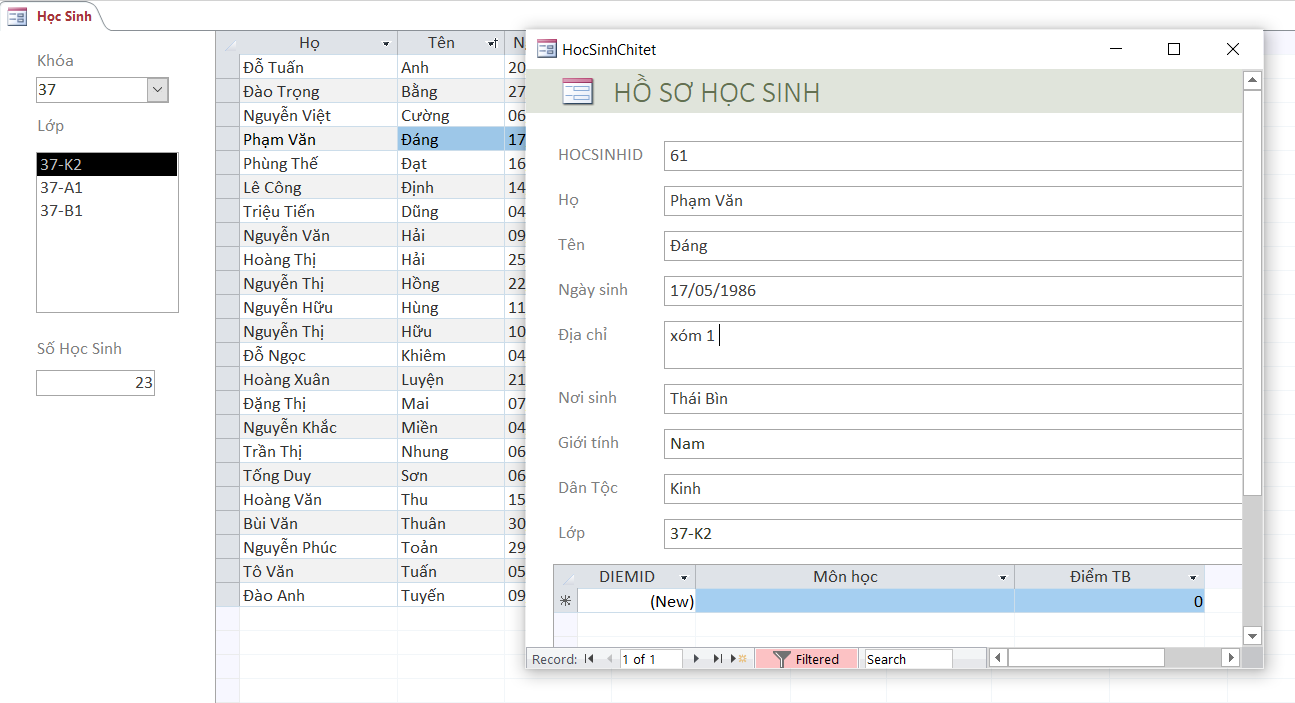CÁC BƯỚC TẠO FORM TRONG ACCESS ? HƯỚNG DẪN CÁCH TẠO FORM TRONG MICROSOFT ACCESS
EA;m...Ẩn bớt
Biểu mẫu mã trong Access y hệt như các quầy mặt hàng trong cửa ngõ hàng, khiến cho bạn xem hoặc lấy các mặt hàng mình muốn dễ dàng hơn. Vì biểu chủng loại là đối tượng người tiêu dùng mà qua đó bạn hoặc những người tiêu dùng khác có thể thêm, sửa hoặc hiển thị tài liệu được lưu trữ trong cơ sở dữ liệu Access, nên xây dựng của biểu mẫu là 1 trong khía cạnh quan tiền trọng. Ví như cơ sở tài liệu của các bạn sẽ được sử dụng bởi nhiều người tiêu dùng thì biểu mẫu có phong cách thiết kế tốt là điều cần thiết cho việc nhập liệu hiệu quả và chủ yếu xác.
Có vài cách tạo biểu mẫu mã trong cơ sở dữ liệu màn hình vật dụng tính Access và bài viết này trình bày cho mình một số phương pháp phổ biến.
Lưu ý: Thông tin trong nội dung bài viết này không áp dụng với cơ sở dữ liệu Access bên trên web hoặc những ứng dụng Access bên trên web.
Bạn đang xem: Các bước tạo form trong access
Bạn muốn làm gì?
Tạo biểu chủng loại từ bảng hoặc truy nã vấn hiện bao gồm trong Access
Để tạo ra một biểu mẫu từ bảng hoặc truy nã vấn trong các đại lý dữ liệu, trong ngăn Dẫn hướng, hãy click chuột bảng hoặc truy vấn vấn bao gồm chứa tài liệu cho biểu mẫu của doanh nghiệp và bên trên tab Tạo, bấm Biểu mẫu.
Access tạo thành biểu chủng loại và hiển thị biểu mẫu mã ở dạng xem ba trí. Bạn có thể thay đổi xây đắp như điều chỉnh size của các ô văn bản để cân xứng với dữ liệu, nếu phải thiết. Để biết thêm thông tin, hãy xem bài viết về cách sử dụng công vắt Biểu mẫu.
Tạo biểu mẫu trống vào Access
Để tạo ra một biểu chủng loại trong đó không tồn tại các tinh chỉnh và điều khiển hoặc thành phần format trước, trên tab Tạo, hãy bấm Biểu mẫu Trống. Access mở biểu mẫu mã trống ở dạng xem bố trí và hiển thị phòng Danh sách Trường.
Trong ngăn Danh sách Trường, hãy nhấn vào dấu cùng (+) cạnh bảng hoặc các bảng tất cả chứa các trường bạn muốn thấy bên trên biểu mẫu.
Để thêm một trường vào biểu mẫu, hãy bấm lưu ban vào ngôi trường hoặc kéo trường vào trong biểu mẫu. Để thêm một số trường cùng một lúc, hãy nhấn và giữ phím CTRL và click chuột một số trường, tiếp đến kéo những trường này vào biểu mẫu cùng một lúc.
Lưu ý: thiết bị tự của các bảng trong chống Danh sách Trường có thể thay đổi, phụ thuộc vào phần như thế nào của biểu mẫu hiện đang rất được chọn. Nếu bạn không thể thêm 1 trường vào biểu mẫu, thử chọn một phần khác của biểu chủng loại và tiếp đến thử thêm trường một lần nữa.
Dùng những công gắng trong đội Điều khiển trên tab Công cụ sắp xếp Biểu mẫu để thêm logo, tiêu đề, số trang hoặc ngày và thời hạn vào biểu mẫu.
Nếu bạn có nhu cầu thêm các loại điều khiển và tinh chỉnh khác vào biểu mẫu, hãy bấm Thiết kế với dùng những công cố gắng trong team Điều khiển.
Tạo biểu mẫu bóc trong Access
Biểu mẫu mã phân bóc cho chúng ta hai dạng xem tài liệu cùng lúc — một dạng xem Biểu mẫu mã và một dạng coi Biểu dữ liệu. Làm việc với biểu mẫu bóc mang đến cho bạn lợi ích của tất cả hai giao diện biểu mẫu mã trong một biểu mẫu duy nhất. Ví dụ, bạn cũng có thể dùng phần biểu dữ liệu của biểu mẫu để định vị nhanh một phiên bản ghi, rồi cần sử dụng phần biểu mẫu này để xem hoặc sửa bạn dạng ghi đó. Hai dạng xem này được liên kết tới cùng một nguồn tài liệu và luôn luôn được đồng hóa hóa cùng với nhau.
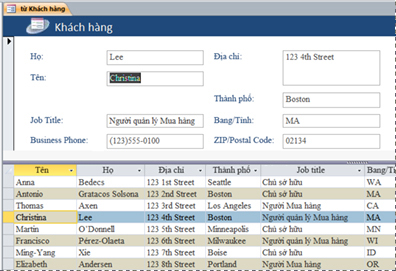
Để sinh sản biểu mẫu phân tách bằng phương pháp dùng luật pháp Biểu chủng loại Phân tách, trong chống Dẫn hướng, bấm chuột bảng hoặc tróc nã vấn tất cả chứa tài liệu và tiếp nối trên tab Tạo, bấm Thêm Biểu mẫu và tiếp nối bấm Biểu mẫu Phân tách.
Access tạo ra biểu chủng loại và chúng ta cũng có thể thay đổi xây đắp cho biểu mẫu. Ví dụ, bạn có thể điều chỉnh size của vỏ hộp văn bạn dạng cho vừa với dữ liệu, nếu cần. Để biết thêm tin tức về cách thao tác làm việc với biểu mẫu mã phân tách, hãy xem bài viết về việc tạo thành biểu mẫu phân tách.
Tạo biểu mẫu hiển thị nhiều bạn dạng ghi trong Access
Một biểu mẫu nhiều mục, còn gọi là biểu mẫu mã liên tục, và bổ ích nếu bạn muốn một biểu mẫu hiển thị nhiều bạn dạng ghi nhưng tất cả tính thiết lập cao rộng biểu dữ liệu, bạn cũng có thể dùng điều khoản Nhiều Mục.
Trong chống Dẫn hướng, nhấp chuột bảng hoặc truy vấn gồm chứa dữ liệu bạn muốn thấy trên biểu mẫu.
Trên tab Tạo cùng bấm Thêm Biểu mẫu> Nhiều Mục.
Access sẽ tạo nên biểu mẫu mã và hiển thị nó vào dạng xem tía trí. Ở dạng xem bố trí, bạn có thể thay đổi xây cất cho biểu mẫu trong những lúc biểu chủng loại đang hiển thị dữ liệu. Ví dụ, chúng ta cũng có thể điều chỉnh size của các ô văn bạn dạng để tương xứng với dữ liệu. Để biết thêm chi tiết, hãy xem sinh sản biểu mẫu bằng phương pháp sử dụng chế độ Nhiều Mục.
Tạo một biểu mẫu gồm chứa một biểu mẫu bé trong Access
Khi các bạn đang thao tác làm việc với dữ liệu liên quan được giữ trữ trong các bảng riêng biệt biệt, thông thường các bạn sẽ cần xem dữ liệu từ nhiều bảng hoặc tầm nã vấn trên cùng biểu mẫu và biểu mẫu con là cách thức thuận tiện nhằm thực hiện thao tác làm việc này. Do bao gồm một vài cách để thêm biểu mẫu mã con tùy theo nhu cầu của người sử dụng nên để hiểu thêm thông tin, hãy xem nội dung bài viết Tạo biểu mẫu đựng biểu mẫu nhỏ (biểu mẫu mã một-nhiều).
Xem thêm: Chuyên Đề Hình Học Phẳng Lớp 10, Chuyên Đề Hình Học Phẳng, Hệ Tọa Độ Oxy
Tạo biểu chủng loại Dẫn phía trong Access
Biểu mẫu dẫn hướng đơn giản dễ dàng là biểu mẫu có chứa Điều khiển Dẫn hướng. Biểu mẫu mã dẫn hướng là sự bổ sung cập nhật tuyệt vời cho bất kỳ cơ sở dữ liệu nào, nhưng việc tạo nên một biểu mẫu dẫn hướng đặc trưng quan trọng nếu như khách hàng dự định xuất bạn dạng một cơ sở tài liệu lên Web bởi vì Ngăn Dẫn hướng Access ko hiển thị trong một trình duyệt.
Mở đại lý dữ liệu bạn có nhu cầu thêm biểu mẫu mã dẫn hướng vào đó.
Trên tab Tạo, trong đội Biểu mẫu, bấm Dẫn hướng và tiếp đến chọn mẫu mã biểu chủng loại dẫn hướng chúng ta muốn.
Access tạo nên biểu mẫu, thêm Điều khiển Dẫn hướng vào biểu mẫu và hiển thị biểu chủng loại ở dạng xem cha trí. Để hiểu biết thêm thông tin, vui lòng xem tạo thành biểu chủng loại dẫn hướng.
Thông tin bửa sung
Có một số tùy chọn bạn có thể dùng để tùy chỉnh thiết lập các biểu mẫu mã của bạn, hãy xem gồm tùy lựa chọn nào bên dưới đây phù hợp với nhu cầu của công ty không:
| Tùy chọn | Xem tài nguyên này |
| Nếu bạn có nhu cầu có thể lựa chọn những trường mở ra trên biểu mẫu, hãy dùng Trình giải đáp Biểu mẫu mã để chế tạo biểu chủng loại của bạn. | chế tác biểu mẫu bằng cách sử dụng Trình hướng dẫn Biểu mẫu |
| Việc thêm tab vào biểu mẫu có thể giúp mang đến biểu mẫu có vẻ có tổ chức hơn cùng dễ dùng hơn, đặc biệt quan trọng khi biểu mẫu chứa nhiều điều khiển. | chế tạo biểu mẫu mã được phân tách theo tab |
| Điều khiển Trình phê chuẩn Web khiến cho bạn hiển thị các trang Web bên trên biểu mẫu. Chúng ta có thể liên kết tinh chỉnh với những trường hoặc các điều khiển trong đại lý dữ liệu của bạn để auto xác định trang nào được hiển thị. Ví dụ, bạn cũng có thể dùng thông tin add trong cơ sở tài liệu để sản xuất ra phiên bản đồ thiết lập trên trang web bạn dạng đồ Internet, hoặc bạn có thể dùng thông tin sản phẩm trong cơ sở dữ liệu để kiếm tìm kiếm các mục trên trang web của một đơn vị cung cấp. | Thêm anh tài duyệt web vào biểu chủng loại |
| Access đặt các điều khiển trong các đường gợi ý được gọi là bố trí để giúp bạn sắp xếp các điều khiển trên biểu mẫu. Tìm hiểu cách làm nỗ lực nào để dịch chuyển và chuyển đổi kích khuôn khổ các điều khiển một cách độc lập. Tìm đọc về các Form, tạo các biểu mẫu mã khác nhau, phối hợp sử dụng Sub form để làm nên liên kết dữ liệu phức tạp Giới thiệu về size (Biểu mẫu) trong AccessForm là thành phần hình ảnh (hộp thoại, cửa ngõ sổ) nhằm cập nhật, chỉnh sửa, xem thông tin dữ liệu ... Form thường được cung ứng các nguồn tài liệu là những bảng (Table), các Query để hoạt động. Để chế tác Form, dấn Create bên trên Ribbon. Rất có thể chọn: Form - để tạo Form cùng với nguồn cấp từ bảng đang chọn Form Design - để chế tạo Form ở chính sách Design View. Dữ liệu tự động dàng buộc với size nếu gồm chọn Table hay Query Form Wizard - cung ứng từng cách để chế tạo ra Form Blank Form - sản xuất Form trống, chưa xuất hiện nguồn cấp dữ liệu nào Multiple Items - dạng form hiện thị được nhiều Record một cơ hội 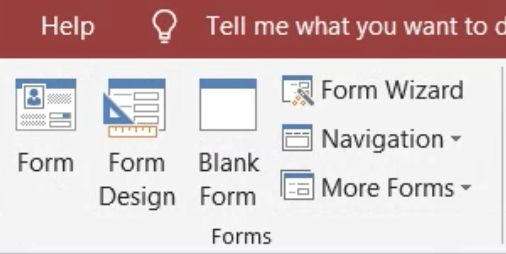 Tạo Single FormSingle Form hiện lên một record tại 1 thời điểm. Tự Navigation Panel bấm chọn Table/Query yêu cầu làm nguồn cấp tài liệu cho Form. Tiếp đến chọn menu Create, chọn Form. Form new tạo ra, hiện thị lên ở dạng Layout View. Có thể chọn cơ chế Design View 1 2, Ở chính sách này nhấn yêu cầu chuột vào khoanh vùng Form lựa chọn Form Properties xuất hiện thêm Property Sheet 3 để chỉnh một số tùy chỉnh cấu hình cơ bản như: 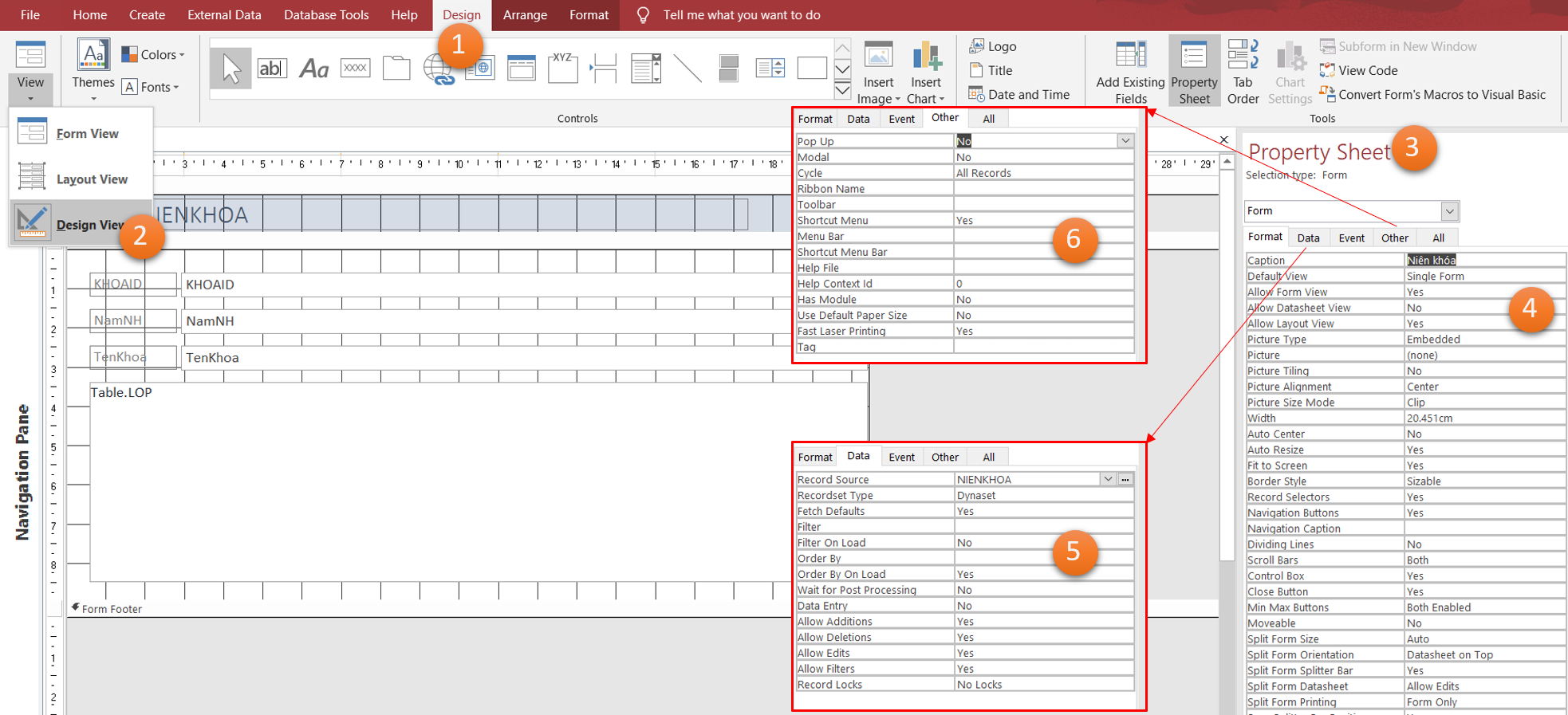 Form chia làm ba phần, gồm Form header - phần đầu Form, thường trình diễn các title Detail - phần chính chứa nội dung Form footer - phần cuối formTại thẻ Format 4 Caption để tiêu đề cho Form Width chuyển đổi chiều rộng Record Selectors bỏ ký hiệu lựa chọn RecordTại thẻ Data 5 Record Source cho thấy nguồn dữ liệu (Table/Query) Allow Addition Chon phép thêm record mới hay không Allow Deletions Chon phép xóa record hay là không Allow Edits Chon phép sửa record hay là khôngTại thẻ Other 6 Pop Up nếu chọn Yes do đó hiện thị sinh hoạt dạng vỏ hộp thoại nổi lên Modal nếu YES thì chất nhận được chuyển vỏ hộp thoại/cửa sổ khác khi Form vẫn mởKhi bấm chọn các điều khiển (Control - các bộ phận trong Form) thì cũng đều có Property Sheet để triển khai việc với tinh chỉnh và điều khiển đó. Từ đó biết được tin tức về các loại control, định dạng hiện thị (màu sắc, chữ), dữ liệu link ... 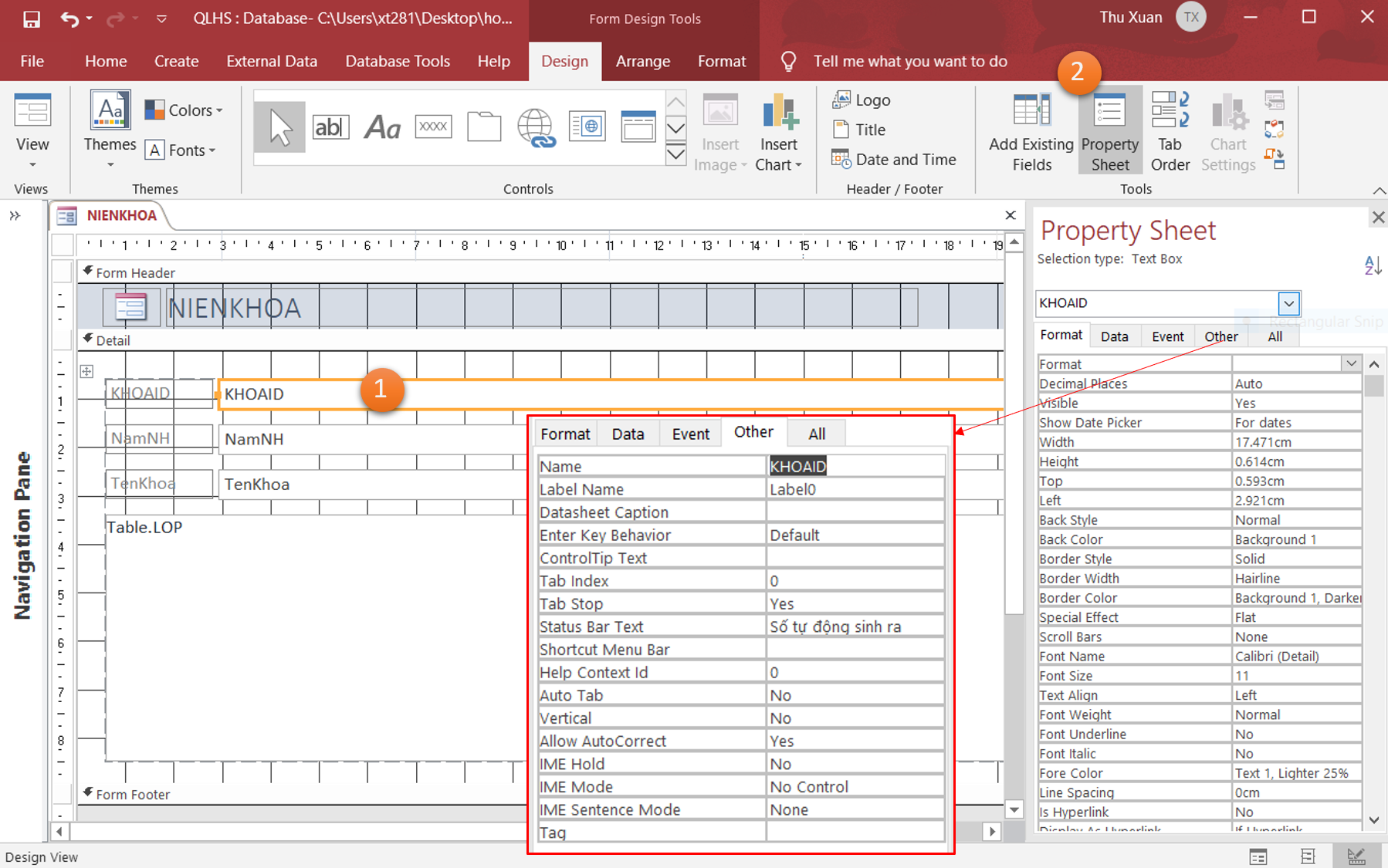 Các Control phân phát sinh tự động hóa thường ba trị trong một Layout, để vứt bỏ nó thì chọn các Control, bên trên Ribbon lựa chọn Arrange > Remove Layout Đưa nút lệnh Button vào FormChọn Button trong số Controls, đưa con chuột vẽ nó vào Form. Cửa số Wizard xuất hiện, chọn hành vi muốn thực hiện khi bấm chuột nút bấm. Ví dụ, hành động là xóa Record : khi Wizard lưu ý chọn Categories là Record Operations, kích hoạt chọn là Delete Record, tiếp sau nhập title nút bấm ở chỗ Text. Ví dụ mở Form 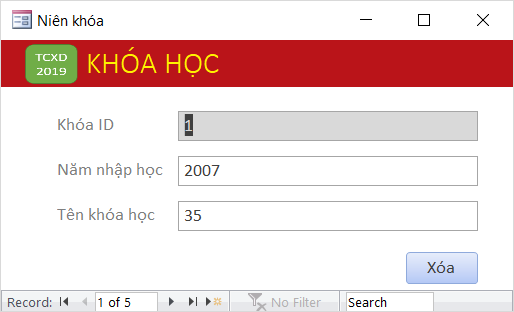 Tạo form dạng DatasheetForm dạng Datasheet, hiện nay thị những ô lưới để nhập dữ liệu tương tự như bảng tính Excel. Nguồn cấp dữ liệu có thể từ những Query hay những Table. Ví dụ tạo ra một Query viết tên là Cac Query này đơn giản và dễ dàng liệt kê lại các trường tài liệu của bảng LOP, mặc dù tạo ra Query sau này để rất có thể chỉnh sửa lọc dữ liệu. Nó có thể làm Form con trong một Form thân phụ với tài liệu lọc liên quan. Các Query đó, rồi bấm tạo nên Form, chọn mục Data Có thể đưa sang chính sách Design View, tại đây có thể chỉnh tiêu đề cột 1, đặt các thuộc tính mang lại Control. Tác dụng mở Form gồm dạng 2 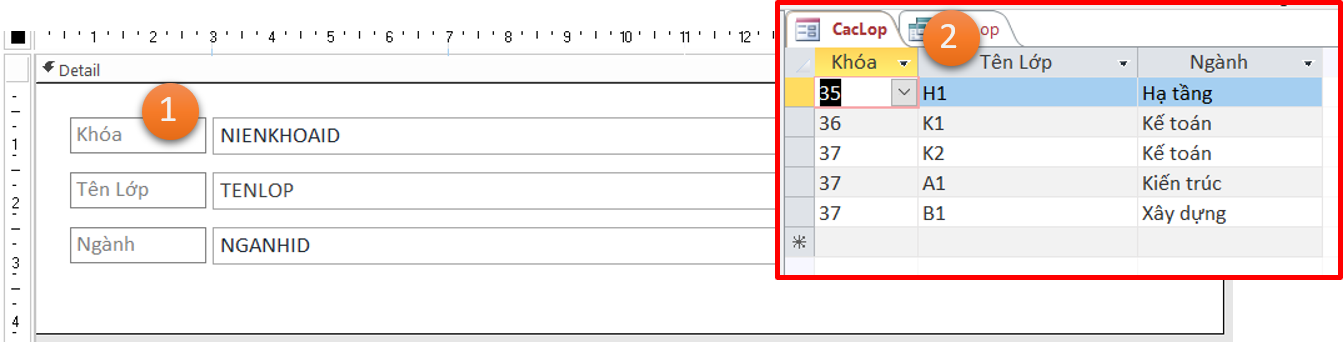 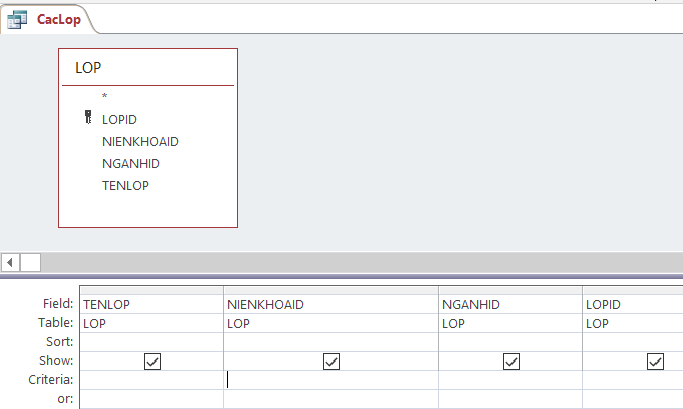 Thực hành áp dụng Sub FormSub Form là 1 trong Form nhỏ nằm trong khung cha, nó có liên hệ dữ liệu với Record đang biên tập ở khung cha. Ví dụ, Form phụ thân soạn thảo Record về ngành học, thì đôi khi nó hiện lên một Form bé là danh sách những lớp học tập thuộc ngành học đó. Tạo một Blank Form viết tên là Form Bấm vào nút bấm Add Existing Fields trên Ribbon (Design), kéo những trường hiện thị lên ở Field menu bên phải vào form gồm các trường NGANHID, TENNGANH, MA, Sonam. Trong kia NGANHID cấu hình thiết lập Visible là NO Thêm vào Form các nút bấm Button, thiết lập là những Command Button cùng với Category/Action tùy chỉnh cấu hình theo Wizard gồm những nút bấm gồm: Record Navigation > Go to lớn Next Record Record Navigation > Go khổng lồ Previews Record Record Operations > Delete Record Record Operations > Save Record Record Operations > add New Record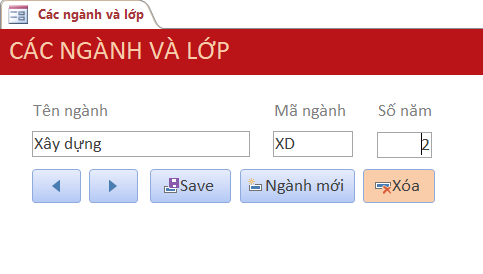 Tiến hành các bước để chuyển Form gồm sẵn là Cac Kéo Cac 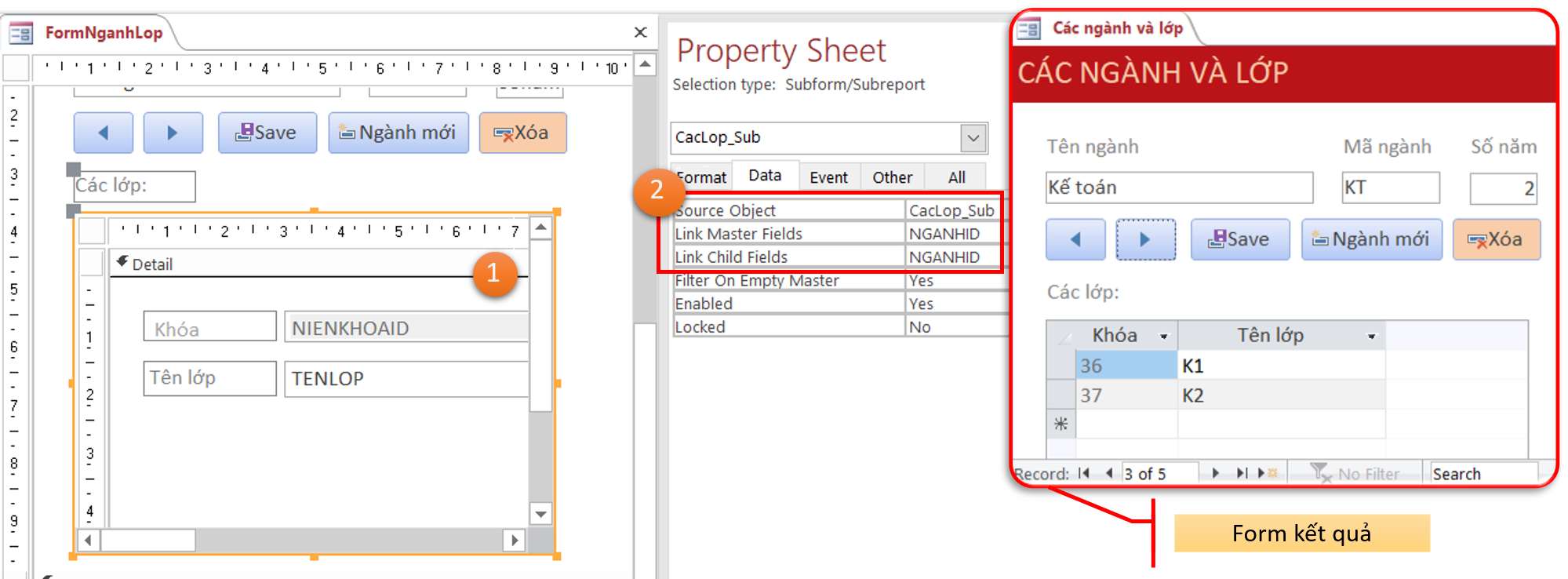 Liên kết Control vào FormMột Control vào Form có thể lấy giá bán trị của nó viết trong số truy vấn bởi mẫu Ví dụ từng bước thi công ra Form phức tạp để hiện lên danh sách học viên của lớp được chọn. Có một Combo Tạo một Blank Form, viết tên là Form SELECT NIENKHOA.KHOAID, NIENKHOA.Ten 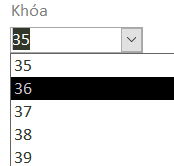 SELECT LOP.LOPID, LOP.NIENKHOAID, Ten Bắt sự khiếu nại khi combo Box biến đổi dữ liệu, tại nằm trong tính On Change, bấm vào ... để sinh hàm VBA khi bộ combo Box thay đổi giá trị. Trong thủ tục bắt sự kiện này, chỉ cần viết mẫu code là yêu cầu Lop nạp lại tài liệu Me! Private Sub Khoa_Change() Me! 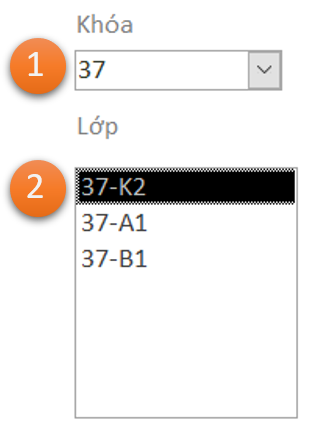 Sub size danh sách học sinh theo lớp Tạo một Sub khung danh sách học sinh dạng Data Ở phần Footer có thêm vào trong 1 Text Chuyển sang trọng chế đố Datasheet View, chỉ hiện tại thị những cột như hình (các cột không giống ẩn đi), trong số đó cột tên được tùy chỉnh thiết lập sắp xếp tăng dần. 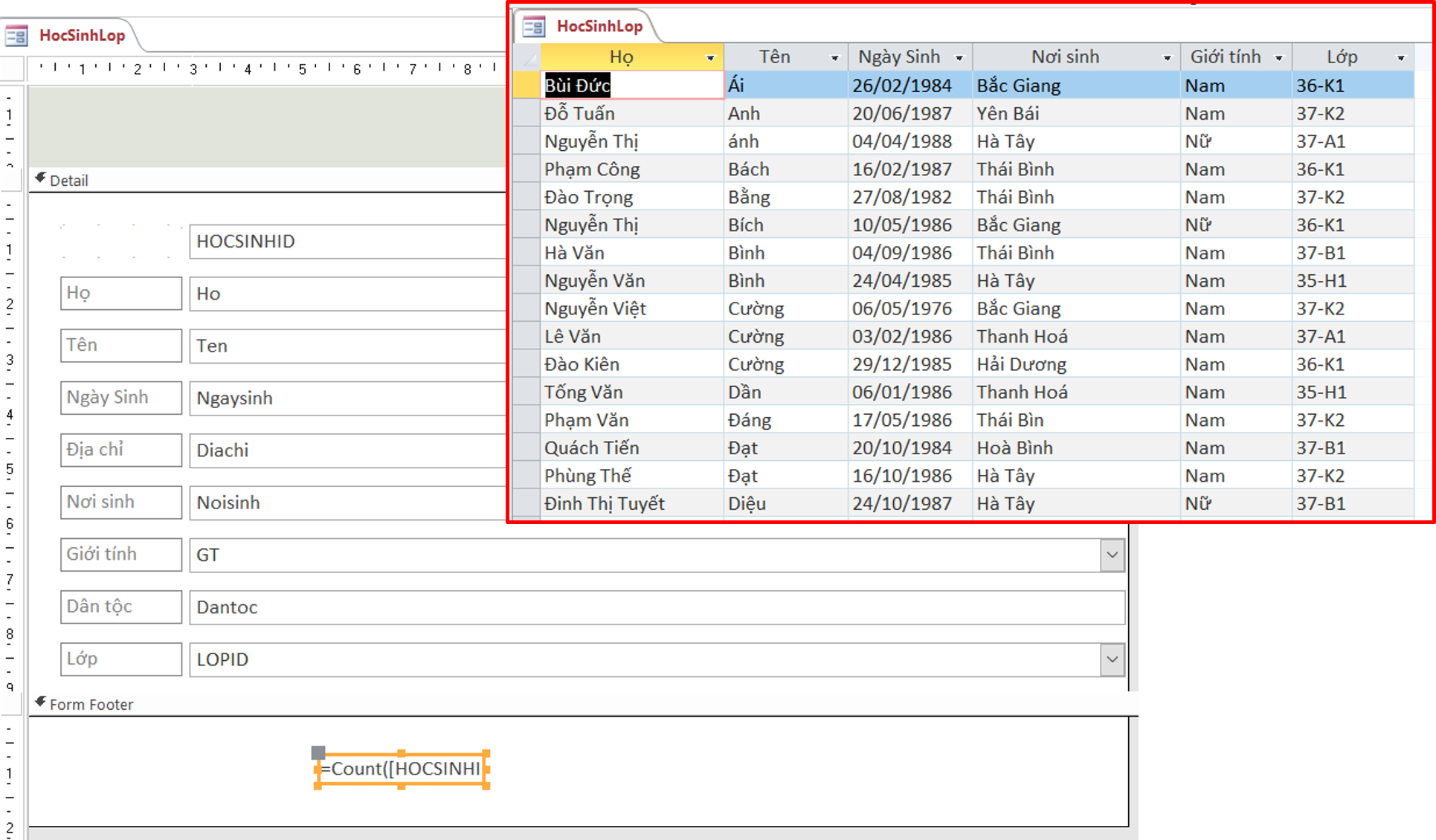 Quay trở về Form Kéo thêm vào một Text Kết quả chạy đã như sau: 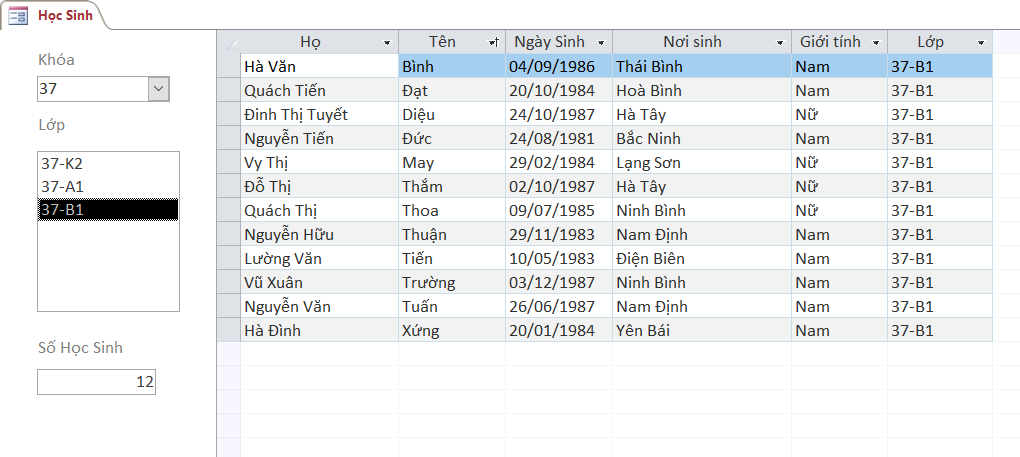 Tiếp theo triển khai tác vụ, trường hợp bấm kép vào họ của một học viên nào đó, thì đang hiện thị hộp thoạt biên soạn thảo chi tiết cho học sinh đó. Chọn nguồn cấp cho là bảng Hoc  Quay trở lại chính sách Design View của Hoc Private Sub Ho_Dbl |