TẮT ĐÈN MÀN HÌNH LAPTOP - HƯỚNG DẪN CÁCH ĐƠN GIẢN, NHANH CHÓNG
Màn hình máy tính là một trong những thành phần tiêu thụ khá nhiều điện năng trên laptop. Vày vậy nhiều lúc người dùng mong muốn tắt màn hình laptop nhưng sản phẩm công nghệ vẫn vận động trong khoảng thời gian ngắn để tiết kiệm pin. Việc làm này giúp duy trì hoạt động các ứng dụng sẽ mở trong những lúc đèn màn hình hiển thị tạm tắt đi. Để kích hoạt cơ chế này fan dùng hãy đọc một số phương pháp sau nhé. Bạn đang xem: Tắt đèn màn hình laptop
Tắt màn hình máy tính nhưng sản phẩm vẫn chuyển động trên Windows 10
1. Nhân tài chạy ngầm trên máy vi tính khi tắt màn hình là gì?
Trên hệ quản lý Windows không ngừng nâng cấp cho và cải cách và phát triển với các tính năng hỗ trợ người dùng tốt hơn. Một trong những tính năng đó bao gồm là được cho phép máy tính chạy ngầm trong những lúc tắt đèn màn hình. Nhờ vào đó laptop vẫn gồm thể hoạt động chạy ngầm khi screen đang trong tinh thần tắt.

Thông thường sẽ sở hữu được 2 cách để thực hiện nay kích hoạt cơ chế này bao gồm: sử dụng phím cứng tắt screen và đưa máy về cơ chế sleep. Tại cơ chế sleep, ổ đĩa với CPU đồ vật vẫn hoạt động thông thường chỉ là các chương trình đã bị tạm dừng và lưu lại trên RAM. Với trường hợp màn hình tắt bằng phím cứng thì những chương trình hoạt động trên máy vi tính như copy, cập nhật hệ điều hành quản lý Windows, render ảnh/video… vẫn hoạt động thông thường chỉ có màn hình không hiện nay sáng. Các phần tiếp sau đây sẽ hướng dẫn cụ thể cách tắt màn hình máy vi tính nhưng vật dụng vẫn chuyển động trên Windows 10.
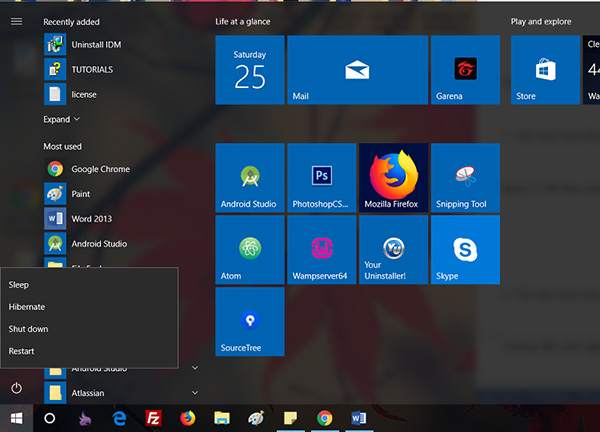
2. Phương pháp tắt màn hình máy tính nhưng thiết bị vẫn chuyển động trong trạng thái ngủ
Bình thường khi gập màn hình máy vi tính lại thì auto máy tính sẽ chuyển về trạng thái Sleep (ngủ) và những chương trình đã chạy cũng trở thành tạm ngừng. Do vậy, bạn phải tiến hành đổi khác cài đặt một chút ít để lúc gập screen thì các ứng dụng vẫn chuyển động bình thường. Phương pháp thực hiện rõ ràng như sau:
Bước 1: nhận chuột đề xuất vào hình tượng pin trên thanh Taskbar rồi chọn Power Options. Riêng biệt trên laptop Windows 10, sau khoản thời gian chọn power Option, chúng ta chọn tiếp Additional nguồn settings tại hành lang cửa số mới hiển thị.
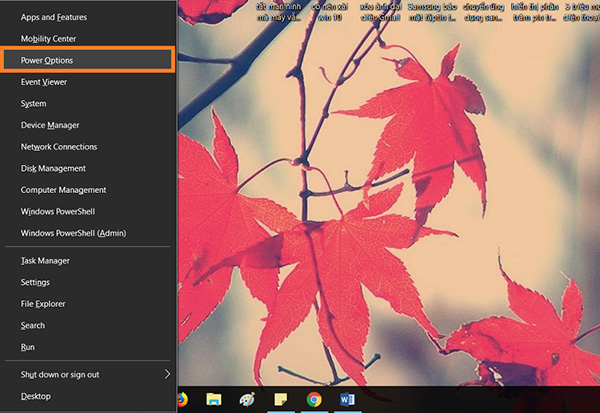
Bước 2: Trên hành lang cửa số mới hiện, người dùng chọn mục Choose what closing the lid does.
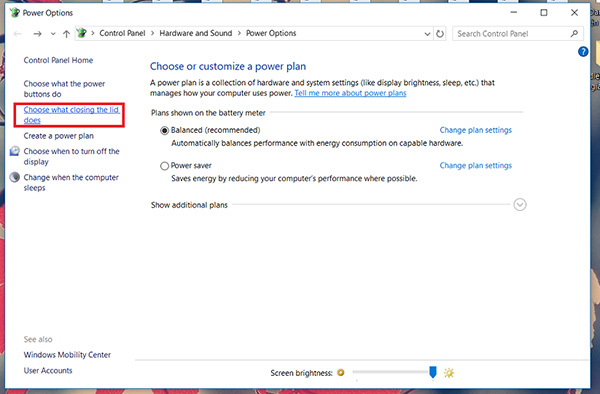
Bước 3: trên mục When I close the lid, chọn chuyển thành bởi vì nothing tại cả hai mục. Tiếp đến nhấn chọn Save Change để giữ gìn những thay đổi trên.
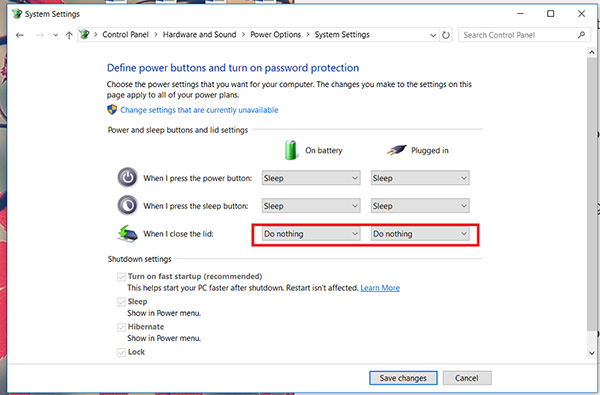
Giờ đây bạn dùng có thể tiến hành gập màn hình máy tính xách tay mà không phải bận tâm các áp dụng dừng hoạt động.
3. Cài đặt laptop trường đoản cú tắt screen sau một khoảng thời hạn nhất định
Trường hợp người dùng không ý muốn gập màn hình máy tính thì hoàn toàn có thể chọn cách thiết lập máy tính tự động tắt màn hình sau 1 khoảng thời gian nhất định các bạn cần thực hiện như sau:
Bước 1: Tại hành lang cửa số Power Option tồn tại theo cách tiến hành như trên, chọn mục Choose when lớn turn off the display.
Bước 2: Chọn thời hạn tắt màn hình máy tính tại 2 cột On battery cùng Plugged in tại dòng Turn off the display. Tiếp sau để tắt chế độ Sleep khi tắt màn hình nên chọn Never tại chiếc Put the computer lớn sleep rồi lựa chọn Save changes nhằm lưu lại những thay đổi.
Cách khóa màn hình máy vi tính bằng phần mềm Turn Off Monitor
Đôi khi người dùng không ước ao đợi màn hình máy tính xách tay tự tắt thì hoàn toàn có thể sử dụng phần mềm Turn Off Monitor cung ứng tắt màn hình lập cập chỉ bằng 1 cái nhấn chuột.
Bước 1: Trước tiên người tiêu dùng cần tải phần mềm Turn Off Monitor về vật dụng tính
Bước 2: Sau khi tải phần mềm về máy tính bạn thực hiện giải nén tệp tin và mang ra phần mềm ra ngoài màn hình Desktop để dễ dàng sử dụng cho các lần sau.
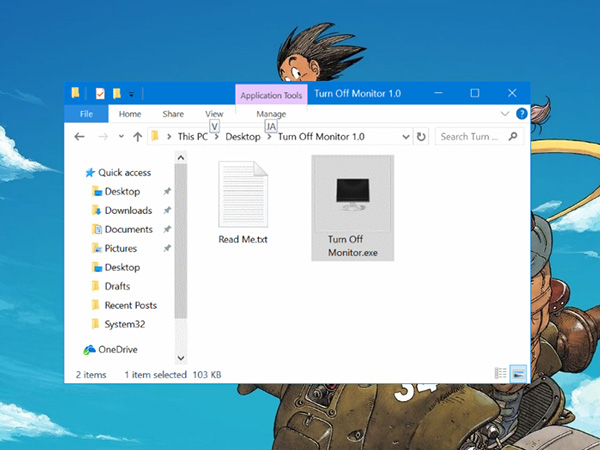
Như vậy trên đây là toàn bộ hướng dẫn 3 biện pháp tắt màn hình máy tính nhưng trang bị vẫn hoạt động bên trên Windows 10 bổ ích dành cho những người dùng tham khảo và tự tiến hành ngay trên nhà nhanh lẹ mà hiệu quả.
Màn hình máy tính xách tay là 1 trong các những phần tử tiêu thụ tương đối nhiều điện năng trên laptop. Bởi vì vậy nhiều khi người dùng ước ao tắt màn hình máy tính xách tay nhưng thứ vẫn hoạt động trong khoảng thời hạn ngắn để tiết kiệm ngân sách pin. Việc làm này giúp bảo trì hoạt động những ứng dụng đang mở trong khi đèn màn hình hiển thị tạm tắt đi. Để kích hoạt chế độ này fan dùng hãy tham khảo một số bí quyết sau nhé.Bạn vẫn xem: Tắt đèn màn hình laptop
Tắt màn hình máy tính xách tay nhưng lắp thêm vẫn vận động trên Windows 10
1. Thiên tài chạy ngầm trên máy tính xách tay khi tắt màn hình hiển thị là gì?
Trên hệ quản lý điều hành Windows không xong xuôi nâng cấp cho và trở nên tân tiến với những tính năng cung cấp người dùng tốt hơn. Giữa những tính năng đó chủ yếu là có thể chấp nhận được máy tính chạy ngầm trong những khi tắt đèn màn hình. Nhờ vào đó máy vi tính vẫn có thể chuyển động chạy ngầm khi screen đang trong trạng thái tắt.

Tính năng cho phép máy tính chạy ngầm trong lúc tắt đèn màn hình
Thông thường sẽ sở hữu được 2 phương pháp để thực hiện tại kích hoạt chế độ này bao gồm: áp dụng phím cứng tắt màn hình hiển thị và chuyển máy về cơ chế sleep. Tại cơ chế sleep, ổ đĩa và CPU máy vẫn hoạt động bình thường chỉ là các chương trình đang bị tạm ngưng và giữ lại trên RAM. Với trường hợp màn hình tắt bằng phím cứng thì các chương trình vận động trên laptop như copy, update hệ điều hành và quản lý Windows, render ảnh/video… vẫn hoạt động bình thường chỉ có screen không hiện nay sáng. Các phần dưới đây sẽ hướng dẫn chi tiết cách tắt màn hình máy tính nhưng thiết bị vẫn vận động trên Windows 10.

Đưa máy về chế độ sleep để tạm tắt screen laptop
2. Biện pháp tắt màn hình máy tính nhưng lắp thêm vẫn hoạt động trong trạng thái ngủ
Bình thường xuyên khi gập màn hình máy tính xách tay lại thì auto máy tính sẽ đưa về trạng thái Sleep (ngủ) và các chương trình vẫn chạy cũng sẽ tạm ngừng. Vày vậy, bạn phải tiến hành biến hóa cài đặt một chút để lúc gập màn hình hiển thị thì những ứng dụng vẫn chuyển động bình thường. Bí quyết thực hiện cụ thể như sau:
Bước 1: nhận chuột yêu cầu vào hình tượng pin bên trên thanh Taskbar rồi chọn Power Options. Riêng biệt trên máy tính xách tay Windows 10, sau khi chọn power nguồn Option, bạn chọn tiếp Additional nguồn settings tại hành lang cửa số mới hiển thị.

Bước 2: Trên cửa sổ mới hiện, người tiêu dùng chọn mục Choose what closing the lid does.

Bước 3: tại mục When I close the lid, lựa chọn chuyển thành vị nothing tại cả hai mục. Tiếp đến nhấn chọn Save Change để lưu giữ những đổi khác trên.
Xem thêm: Nên mua camera hành trình nào? top 3 camera hành trình ô tô là gì

Giờ đây tín đồ dùng hoàn toàn có thể tiến hành gập màn hình laptop mà không cần lo các áp dụng dừng hoạt động.
3. Cài đặt laptop từ tắt screen sau một khoảng thời hạn nhất định
Trường hợp người tiêu dùng không ao ước gập màn hình máy tính xách tay thì hoàn toàn có thể chọn cách setup máy tính auto tắt screen sau 1 khoảng thời hạn nhất định bạn cần triển khai như sau:
Bước 1: Tại hành lang cửa số Power Option hiện hữu theo cách triển khai như trên, lựa chọn mục Choose when to turn off the display.
Bước 2: Chọn thời hạn tắt màn hình máy tính xách tay tại 2 cột On battery và Plugged in tại mẫu Turn off the display. Tiếp theo để tắt chính sách Sleep khi tắt màn hình nên lựa chọn Never tại dòng Put the computer to sleep rồi lựa chọn Save changes để lưu lại hầu như thay đổi.
Cách khóa màn hình máy vi tính bằng phần mềm Turn Off Monitor
Đôi khi người tiêu dùng không mong muốn đợi màn hình máy tính xách tay tự tắt thì rất có thể sử dụng ứng dụng Turn Off Monitor cung ứng tắt màn hình hối hả chỉ bằng 1 loại nhấn chuột.
Bước 1: Trước tiên người tiêu dùng cần tải phần mềm Turn Off Monitor về lắp thêm tính
Bước 2: Sau lúc tải phần mềm về máy vi tính bạn tiến hành giải nén file và kéo ra phần mượt ra ngoài màn hình Desktop để dễ dàng sử dụng cho các lần sau.
Phần mượt Turn Off Monitor hỗ trợ tắt màn hình
Có phương pháp tắt màn hình laptop nhưng mà máy vẫn chạy, không về cơ chế Sleep xuất xắc không? Nếu bạn muốn tắt/bật màn hình gấp rút mà không tác động tới những chương trình, ứng dụng đang làm việc trên laptop, vậy đừng vội quăng quật qua bài viết này nhé. Nhà hàng siêu thị điện máy giaoandientu.edu.vn sẽ hướng dẫn chi tiết cho bạn!
1. Trả lời tắt màn hình máy vi tính sử dụng nút nguồn
Thông thường, khi áp dụng nút mối cung cấp laptop của bạn sẽ bị tắt dù các bạn có đang thực hiện chương trình, ứng dụng nào không. Trường hợp các bạn chỉ mong muốn tắt màn hình, chúng ta cần thay đổi thiết lập mang định của máy.
Cách thực hiện:
Bước 1: Kích chuột cần vào biểu tượng pin bên trên thanh Taskbar > lựa chọn Power Options
Bước 2: chọn Choose what the nguồn button does
Bước 3: Màn hình xuất hiện thêm các thiết lập nút nguồn để bạn thay đổi chức năng của nút.
Bạn có thể chuyển đổi cài đặt ở 02 trạng thái:
- Khi sử dụng pin
- Khi thực hiện nguồn điện
Bước 4: vào mục nguồn button and lid settings > Tìm When I press the power nguồn button > lựa chọn Turn off the display
Bước 5: lựa chọn Save changes để lưu các thay đổi
Bước 6: Sau khi thiết lập xong
+ thời gian ngắn: bật lại màn hình
+ thời gian dài: Tắt mối cung cấp laptop
Lưu ý: Nếu máy vi tính có liên kết với các màn hình bên ngoài khác, khi áp dụng nút nguồn nhằm tắt màn hình laptop, các màn hình còn lại cũng biến thành tắt.
2. Biện pháp tắt màn hình máy tính bằng Turn off Screen
Turn off Screen là một file script, dạng .bat. Bạn cũng có thể tải bọn chúng về máy tính từ kho Microsoft Tech
Net.
Để tắt màn hình máy tính xách tay mà không tác động tới những tập tin, chương trình đang hoạt động trên máy, bạn triển khai như sau:
Bước 1: download Turn off Screen về máy
Bước 2: Kích đúp con chuột vào tập tin vừa tải
- cửa sổ Command Prompt hiện nay ra
- Chọn chế độ tắt màn hình hiển thị máy tính
Lưu ý: nếu như muốn sử dụng nhanh, hãy pin tập tin này vào thanh Taskbar, Start menu hoặc trên desktop.
3. Sử dụng ứng dụng tắt màn hình máy tính
Ngoài 2 phương pháp giúptắt màn hình máy vi tính mà vẫn chạy trên, bạn cũng có thể sử dụng 1 trong bốn phần mềm nhắc nhở sau đây.
3.1. Turn Off Monitor: tắt màn hình máy tính xách tay nhanh chóng
- Turn Off Monitor là một trong những phần giúp chúng ta thực hiệncách tắt màn hình laptopkhông giao diện rất gọn nhẹ, thao tác cực kỳ đơn giản với không cần thiết đặt phức tạp.
- sau thời điểm download về máy, bạn chỉ cần click vào bọn chúng khi mong muốn tắt màn hình hiển thị là được. Giả dụ muốn làm việc nhanh hơn, bạn hãy pin bọn chúng lên thanh pháp luật (Taskbar).
Link download: https://sourceforge.net/projects/turnoffmonitor/
3.2. áp dụng Display power nguồn Off
- y hệt như Turn Off Monitor, Display power Off cũng là 1 phần mềm khiến cho bạn bật/tắt màn hình laptop nhanh lẹ và thuận tiện.
- giải pháp sử dụng phần mềm này tương tự Turn Off Monitor. Bạn có thể tải bọn chúng tại đường links sau: https://sourceforge.net/projects/doff/
3.3. Phần mềm tắt máy tính Monitor Energy Saver
- Monitor Energy Saver giỏi Monitor ES là ứng dụng giúp tắt màn hình khi chúng ta khóa vật dụng tính. đối với các phần mềm tắt screen khác, Monitor ES tất cả tính năng auto ngừng toàn bộ các lịch trình đang chạy, chuyển trạng thái ứng dụng nhắn tin về Away.
Link download: https://github.com/ukanth/monitores
3.4. Biện pháp tắt màn hình máy tính xách tay bằng Dark
Bước 1: download và thiết lập Dark trên Windows 10 của bạn
Link download: https://archive.codeplex.com/?p=dark
Bước 2: Kích lưu ban vào bạn dạng shortcut Dark.exe nhằm mở ứng dụng và chuyển chúng nó vào khay khối hệ thống (thanh Taskbar)
Bước 3: Kích đúp vào hình tượng của Dark để tắt màn hình laptop
4. Giải đáp tắt màn hình máy tính xách tay bằng phím tắt
Mẹo sản xuất phím tắt bất kỳ này trên Windows ko phải người nào cũng biết.
Bước 1: nhấn vào phải vào vị trí bất kì trên desktop
Bước 2: Chọn New > lựa chọn Shortcut
Bước 3: Màn hình mở ra cửa sổ Create Shortcut. Trên ô Type the location of the thắng lợi box bạn dán lệnh sau: powershell.exe -Command "(Add-Type 'Import("user32.dll")>public static extern int Send
Message(int h
Wnd,int h
Msg,int w
Param,int l
Param);' -Name a -Pas)::Send
Message(-1,0x0112,0x
F170,2)"
Bước 4: Để tiếp tục cách tắt màn hình máy tính xách tay bằng phím tắt các bạn chọn Next > Điền thương hiệu shortcut trong ô Type a name for this shortcut > chọn Finish
Bước 5: Kích lưu ban vào bạn dạng shortcut vừa chế tạo > cửa sổ Command Prompt xuất hiện nhanh (1 - 2 giây) và screen sẽ tắt
Bước 6: bấm chuột để lật lại màn hình
Bước 7: Kích con chuột trái vào shortcut > chọn Properties > Lựa chọn tổng hợp phím bạn có nhu cầu dùng nhằm tắt screen trong ô Shortcut key (Ở phía trên sử dụng tổng hợp Shift + alternative text + N) > chọn OK
Lưu ý:
- các tổ đúng theo phím đã sử dụng cho tính năng khác sẽ không thể sử dụng để tạo thành shortcut tắt màn hình
- các lần tắt màn hình hiển thị sẽ xuất hiện thêm cửa sổ Command Prompt và bạn phải tắt bằng tay cửa sổ này
Trên đó là những chia sẻ chi tiết về cách tắt màn hình laptop nhưng không bị xong các áp dụng đang chạy. Mong muốn những tin tức này đang hữu ích, giúp đỡ bạn sử dụng thứ tính kết quả hơn.









