Hướng Dẫn Cách Bật, Tắt Kết Nối Bluetooth Trên Laptop Cực Đơn Giản
Nếu như bạn chưa tồn tại driver của công nghệ bluetooth trên Windows 10 thì trước tiên là bạn nên biết cách cài công nghệ bluetooth cho PC trước vẫn rồi mới hoàn toàn có thể kết nối với những thiết bị ko dây khác như tai nghe Bluetooth, loa…
Bài viết lúc này Sforum.vn sẽ lý giải bạn tiến hành điều đó.
Bạn đang xem: Cách bật, tắt kết nối bluetooth trên laptop cực đơn giản
Win10.jpg" alt="*">
Kiểm tra hệ thống để cài bluetooth cho PC
Lưu ý: nếu như khách hàng đang sử dụng máy tính để bàn (Case) thì máy vi tính của bạn phải trang bị card công nghệ bluetooth không dây (tích đúng theo sẵn trên mainboard PC hoặc thẻ rời). Nếu không có, bạn có thể trang bị thêm bluetooth Dongle hoặc USB bluetooth không dây để có thể sử dụng các bạn nhé.Kiểm tra máy vi tính có công nghệ bluetooth không
Bước 1: các bạn vào Start thực đơn >> gõ Device Manager.
Bước 2: Khi đã vào được Device Manager, các bạn hãy xem trong danh sách phần cứng này có mục Bluetooth xuất xắc không. Nếu có, laptop của bạn đã được sản phẩm bluetooth.
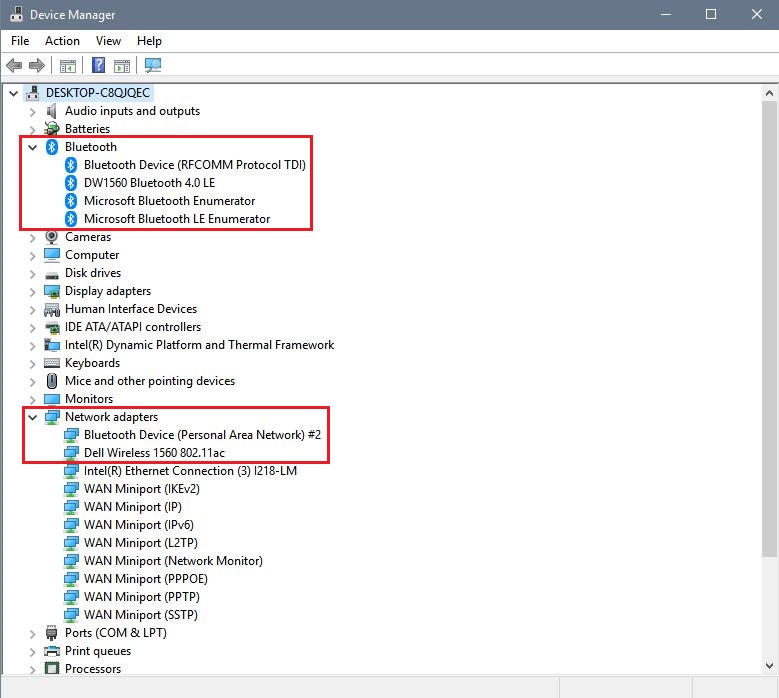
Ngoài ra, sinh hoạt mục Network adapters giả dụ thấy bao gồm dòng bluetooth Device thì chúng ta cũng có thể yên vai trung phong sử dụng chuẩn chỉnh kết nối không dây này. Vào trường hợp máy tính của bạn chưa có bluetooth, chúng ta cũng có thể cài đặt bluetooth rất đơn giản dễ dàng theo những hướng dẫn dưới đây.
Kiểm tra khối hệ thống để thiết lập bluetooth
Bước 1: Bấm Start Menu >> gõ Control để truy vấn vào Control Panel.
Bước 2: hãy nhớ là để View by là Category >> chọn vào mục System and Security.
Sau đó bạn chọn tiếp System.
Bước 3: từ bây giờ bạn hãy ghi nhớ thông tin của vi xử lý (Processor) được sử dụng trong máy vi tính của bạn, có thể là intel hoặc AMD. Không tính ra, bạn cũng cần nhớ phiên bản của Windows 10 là 32bit xuất xắc 64bit.
Tìm tìm driver bluetooth tương thích để cài đặt
Việc tiếp sau là các bạn sẽ vào Google với tìm tìm theo phương pháp như sau: “Loại vi xử lý + bluetooth driver tải về + số bit”. Nếu như vi xử lý của sản phẩm bạn là hãng intel thì chúng ta gõ như sau: Intel công nghệ bluetooth không dây driver tải về 64 bit.
Lưu ý: Bạn nhớ thiết lập driver ở các trang chủ yếu chủ của hãng sản xuất và an toàn. Đừng quên mua đúng phiên phiên bản driver tương xứng với phiên bản hệ điều hành, hệ điều hành nào thì bắt buộc dùng phiên phiên bản đó.
Cài bluetooth cho PC Windows 10
Sau khi sẽ tải kết thúc driver bluetooth, bạn chỉ cần thực hiện thiết đặt như bình thường. Lúc thiết lập xong, hệ thống sẽ yêu thương cầu bạn hãy khởi hễ lại laptop để đổi khác có hiệu lực.
Cách nhảy và kết nối Bluetooth với lắp thêm khác
Bước 1: Để có thể bật Bluetooth, chúng ta nhấn tổng hợp phím Windows + I >> chọn Devices.
Bước 2: Lúc này bạn chỉ cần gạt nút Bluetooth lịch sự bên yêu cầu là xong.
Còn nếu bạn có nhu cầu kết nối PC, laptop với các thiết bị công nghệ bluetooth không dây khác, bạn chỉ cần click chuột nút Add bluetooth or other device là rất có thể phát bluetooth không dây cho PC
Tạm kết về kiểu cách cài công nghệ bluetooth cho PC
Như vậy là mình đã hướng dẫn bạn cách để cài bluetooth không dây cho PC và cách để kết nối công nghệ bluetooth với những thiết bị không giống tại thủ thuật win 10 rồi nhé!. Chúc bạn tiến hành thành công và mua đúng driver tương xứng với lắp thêm tính của bản thân mình nhé!
Nếu các bạn có một chiếc laptop hay máy tính có sẵn công nghệ bluetooth không dây và đang cần sử dụng Windows 10 thì việc liên kết bluetooth với loa rất dễ dàng và đơn giản giúp bạn có thể nghe nhạc, nghịch game, xem phim với âm thanh to hơn, chất lượng hơn.
Sửa lỗi liên kết Bluetooth bên trên PC trên cpu Intel
Mới đây, phiên bản cập nhật driver intel đã cải thiện chất lượng WiFi và công nghệ bluetooth trên Windows 11, Windows 10.
Cụ thể, driver này xử lý một lỗi tạo ra thời gian chờ kết nối Wi-Fi. Điều này có thể xảy ra vị yêu ước chuyển kênh của Access Point. Intel đã và đang kích hoạt cung ứng cho Windows 11 trong ứng dụng PROSet/Wireless Software.
PROSet/Wireless Software 22.100.1 bao gồm các bản sửa lỗi tính năng và bảo mật, cùng công ty cho biết người cần sử dụng nên cập nhật lên phiên bạn dạng mới nhất càng cấp tốc càng tốt.
Lưu ý là chỉ hartware được hỗ trợ mới dấn được bạn dạng cập nhật. Những thiết bị bao gồm:
AX201, AX200, 9560, 9260, 9462, 94618265 và 8260.7265, 3165 và 3168.Microsoft cùng Intel cũng biến thành phát hành update này thông qua Windows Update trong số những tháng tới. Tuy vậy ngay bây giờ chúng ta có thể tham khảo và update thông qua link này.
Cách liên kết bluetooth máy vi tính với loa
Các cách dưới đây để giúp đỡ bạn các thao tác cần tiến hành với Windows 10:
Bước 1: Vào Settings > Devices.
Xem thêm: Cách Sử Dụng Vòng Đeo Tay Thông Minh Mi Band 4 Cực Đơn Giản, Vòng Đeo Tay Thông Minh Là Gì
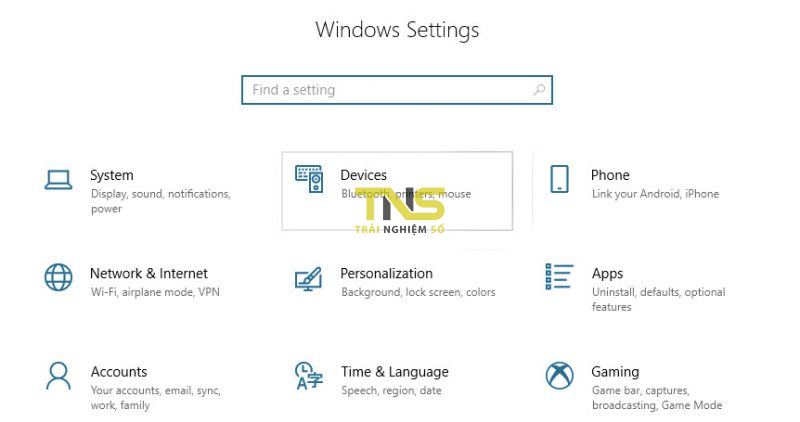
Bước 2: chọn mục Bluetooth or other devices nghỉ ngơi mục mặt trái.
Bước 3: bật mục bluetooth nếu chưa bật để mở bluetooth, sau đó bấm chuột mục Add bluetooth or other devices để thêm liên kết bluetooth mang đến Windows 10.
Bước 4: nhảy loa bluetooth của người sử dụng lên và chuyển qua chế độ pairing. Tuỳ từng thương hiệu mà bí quyết chuyển chính sách này khác nhau, bạn nên xem tài liệu lý giải trên loa.
Bước 5: Nếu nhảy đúng qua cơ chế pairing thì trên máy tính xách tay sẽ hiển thị sản phẩm công nghệ đó như mặt dưới. Bạn bấm chuột để kết nối với loa là xong.
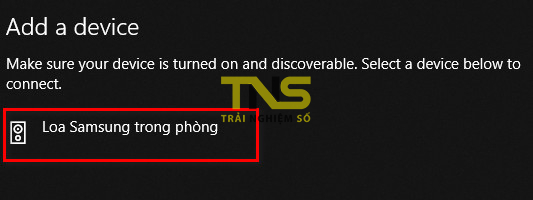
Cách ngắt / xoá liên kết bluetooth máy tính với loa
Các cách dưới đây để giúp đỡ bạn các làm việc để xoá một thiết bị công nghệ bluetooth không dây trong Windows 10:
Bước 1: Vào Settings > Devices > Chọn mục Bluetooth or other devices nghỉ ngơi mục mặt trái.
Bước 2: Trong list thiết bị, các bạn hãy click chuột thiết bị ao ước xoá đi và lựa chọn Remove device là xong.
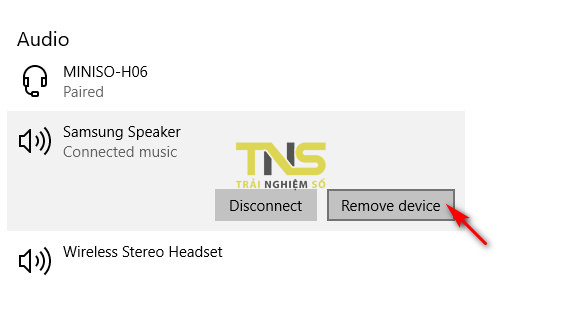
Cách đổi khác giữa những loa (trong trường hợp chúng ta kết nối với rất nhiều loa bên trên laptop)
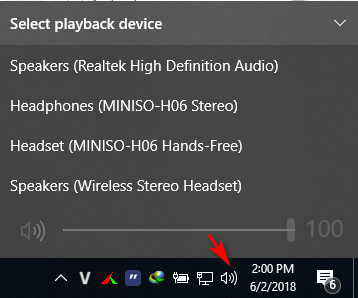
Để thay đổi qua lại giữa những loa để phát nhạc, chơi game nếu bạn đang kết nối với nhiều loa, cách dễ dàng và đơn giản nhất là bạn nhấn vào biểu tượng chiếc loa bên trên thanh system-tray và lựa chọn loa cần chuyển đổi qua.
Cách vạc nhạc máy vi tính cùng lúc với hai hay những loa bluetooth
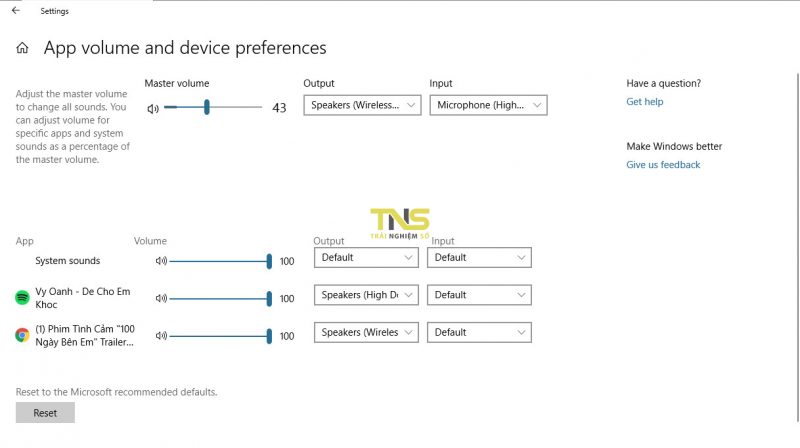
Nếu bạn có nhu cầu tìm hiểu cách liên kết cùng lúc nhiều loa bluetooth không dây với máy tính để phạt nhạc thuộc lúc, hay thậm chí là mỗi loa một mối cung cấp nhạc thì bài bác này là dành cho bạn. Ngôi trường hợp các bạn đã nâng cấp lên Windows 10 April Update, các bạn sẽ có ngay tính năng này với tương đối nhiều tuỳ chọn, mời bài viết liên quan bài Cách dùng tuy nhiên song tai nghe với loa ngoại trừ trên Windows 10 để hiểu thêm chi tiết.
Làm sao biết PC của doanh nghiệp có bluetooth?
Công nghệ Bluetooth chất nhận được các thiết bị điện tử giao tiếp với nhau trong phạm vi ngắn, nó cách đây không lâu thường được sử dụng nhất đến tai nghe hoặc loa. Điện thoại cầm tay đã tích hợp công nghệ này ngay lập tức từ những chiếc smartphone đầu tiên, hình như bạn cũng biến thành thấy nó được thiết bị trên phần đông các máy tính xách tay, nhưng máy vi tính để bàn là 1 trong những vấn đề không giống vì tác dụng Bluetooth chưa có thể được sản phẩm trên máy. Để kiểm tra, bạn làm theo công việc sau:
Bước 1: Bấm tổng hợp phím + s, search từ khoá Device Manager, sau đó bấm vào để mở trình cai quản thiết bị trên Windows 10.
Bước 2: Trong danh sách hiển thị ở cửa sổ Device Manager, bạn hãy tìm mục bluetooth không dây hoặc công nghệ bluetooth Radios. Nếu như có 1 trong những hai mục này thì trang bị tính của doanh nghiệp có sản phẩm công nghệ cổng Bluetooth.
Bước 3: Trường hợp không có trong danh sách gốc, bạn hãy nhấn vào mục Network Adapter, tra cứu trong list xem gồm hiện ra mục nào bao gồm chữ bluetooth không, nếu bao gồm thì chúc mừng bạn, máy bạn có thứ Bluetooth.
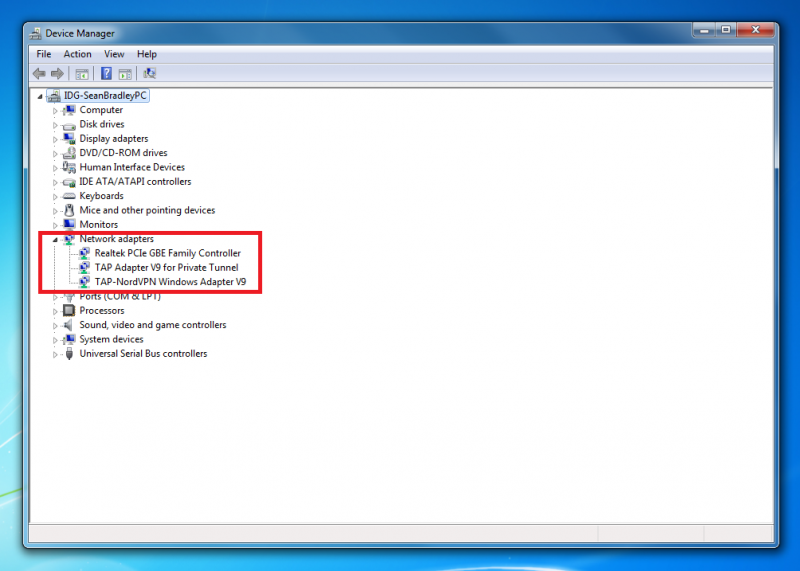
Trường hòa hợp nếu cả hai cách trên đều không có thì kỹ năng cao là thứ tính của người tiêu dùng không được đồ vật Bluetooth. Để bổ sung thêm bluetooth nhằm mục đích kết nối tai nghe không dây, loa không dây với máy tính, bạn cần phải mua thiết bị phạt bluetooth (Bluetooth USB Dongle xuất xắc dân Việt hay hotline là USB công nghệ bluetooth không dây cho gọn).
Cách phát nhạc máy vi tính cùng thời điểm với nhì hay các loa bluetooth
Nếu bạn có nhu cầu tìm đọc cách kết nối cùng lúc nhiều loa bluetooth với máy tính xách tay để phạt nhạc thuộc lúc, hay thậm chí còn mỗi loa một nguồn nhạc thì bài bác này là giành riêng cho bạn. Chúng ta cũng có thể tận dụng để phát ra những loa bluetooth cùng thời gian hoặc có thể phát từng bài khác biệt trên từng loa. Thông thường chúng ta cũng có thể kết nối cùng lúc nhiều loa bluetooth, mặc dù bạn chỉ phát được trên một loa.
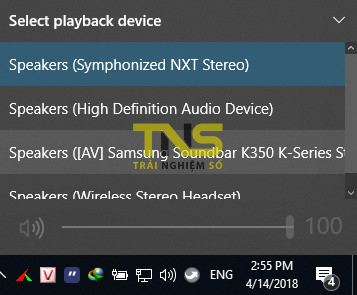
Xem chi tiết hướng dẫn tại đây
Xem địa chỉ cửa hàng bluetooth bên trên PC
Địa chỉ công nghệ bluetooth (MAC-Address) của những thiết bị là một trong những thập lục phân chứ 12 cam kết tự bao gồm chữ với số. Bạn không nhất thiết phải kết nối thứ với máy tính hay máy tính xách tay để tìm, mang định Windows 10 sẽ nhớ toàn bộ các thiết bị đã từng được ghép song (pairing) với máy tính của bạn. Cách thức tìm như sau:
Bước 1: Bấm tổng hợp phím + s, kiếm tìm từ khoá Device Manager, sau đó click chuột để mở trình thống trị thiết bị bên trên Windows 10.
Bước 2: Tìm mục Bluetooth, bấm nên chuột vào thiết bị bạn muốn tra địa chỉ cửa hàng bluetooth > chọn Properties.
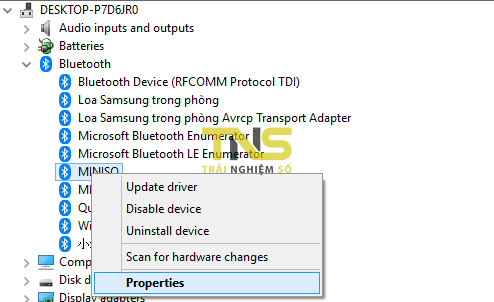
Bước 3: Chuyển qua tab Details, sống phần Property bạn kiếm tìm và lựa chọn mục Bluetooth device address. Ngay sau khoản thời gian chọn kết thúc ở phần Value sẽ hiển thị địa chỉ cửa hàng MAC Address của sản phẩm công nghệ đó bao gồm 12 chữ số.
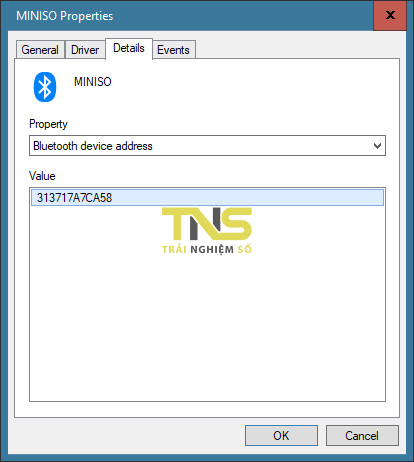
Cách thay tên thiết bị bluetooth trên PC
Mặc định khi chúng ta kết nối một thiết bị bluetooth vào Windows, HĐH này sẽ sử dụng tên mang định được tùy chỉnh trên thiết bị. Điều này song khi rất có thể gây nhầm lẫn trong trường phù hợp thiết bị đó được đặt một cái tên hết sức phổ biến, ví dụ điển hình Bluetooth Speaker, Wireless Speaker (nếu các bạn dùng hai vật dụng giống nhau thì đang ra nhị tên công nghệ bluetooth không dây giống nhau, đương nhiên Windows biết tên nào giành cho thiết bị nào, nhưng chúng ta thì không) hay là một cái tên hơi dài nhìn không chuyên nghiệp.
Nếu chúng ta kết nối với nhiều thiết bị bluetooth, bạn nên được sắp xếp lại tên cho những thiết bị rất dễ dãi theo thủ thuật mặt dưới:









