Bật Mí Cách Làm Trong Ảnh Bằng Photoshop F0, Cách Làm Nét Hình Ảnh Bằng Photoshop
Nếu các bạn có một số hình ảnh mờ buộc phải làm dung nhan nét, bài viết sau đã hướng dẫn chúng ta cách làm hình ảnh sắc đường nét hơn bởi Photoshop.
Bạn đang xem: Làm trong ảnh bằng photoshop

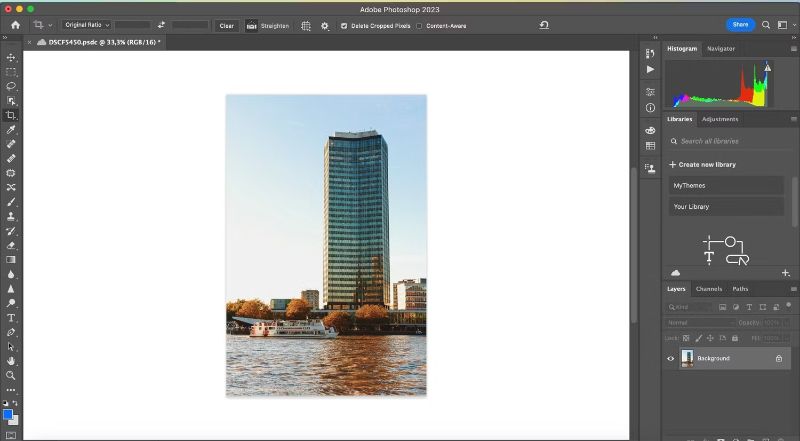
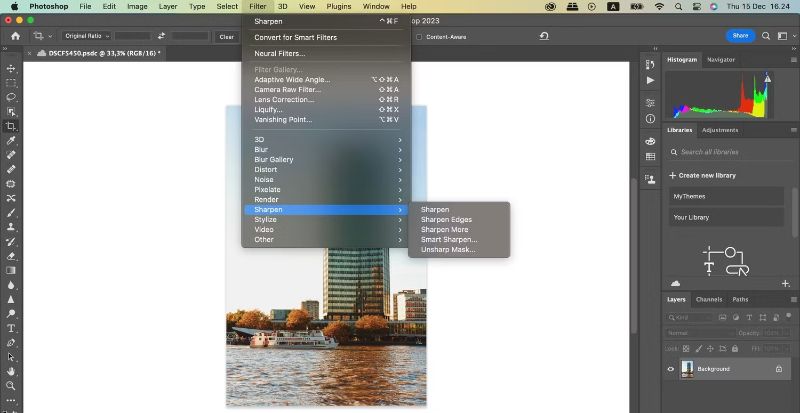
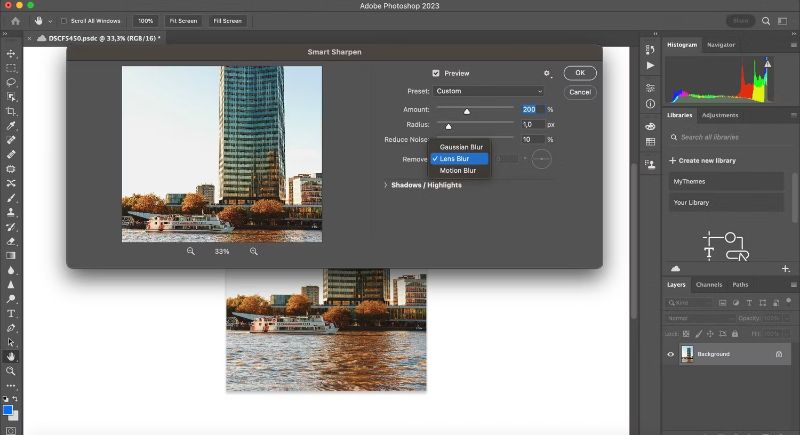
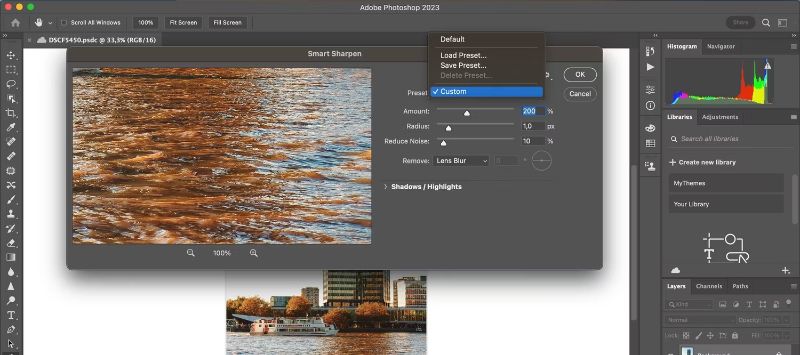
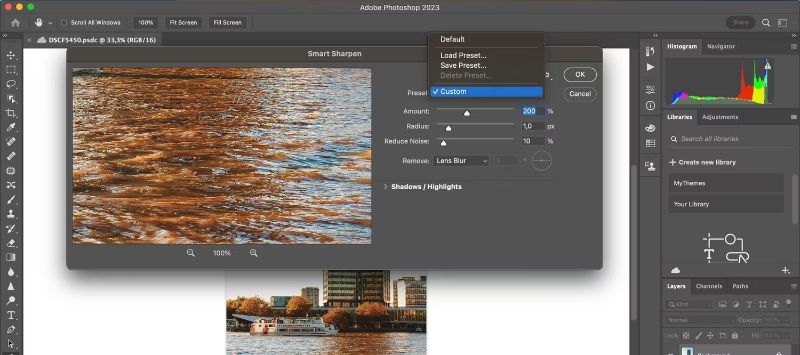
Menu Preset ở đầu phần cài đặt là nơi chúng ta cũng có thể tải, lưu, hoặc sản xuất một preset tùy chỉnh.
Photoshop sẽ tự động hóa đặt chúng ta về Default (Mặc định) nếu các bạn chưa áp dụng công vắt này trước đây. Ngay khi bạn ban đầu thay đổi thiết lập đặt, nó sẽ chuyển Preset của chúng ta thành Custom (Tùy chỉnh).
Bước 4: tác dụng chung của bạn
Cài đặt tầm thường (General settings) là nơi chúng ta cũng có thể điều chỉnh độ phân giải của hình ảnh. Khi chúng ta làm nhan sắc nét một ảnh, nó sẽ làm tăng mức độ tương phản bội giữa những mục vào ảnh. Dưới đây là các tính năng đặc biệt quan trọng nhất:
Amount (Số lượng) có tức là độ sắc nét toàn diện mà chúng ta đã áp dụng cho hình hình ảnh của mình. Tỷ lệ tỷ lệ càng cao, độ dung nhan nét đã càng cao.Radius (Bán kính) là khoanh vùng xung xung quanh cạnh được thiết kế sắc nét đang bị hình ảnh hưởng. Tỷ lệ này càng cao, diện tích s bị ảnh hưởng càng lớn.Reduce Noise (Giảm giờ ồn) giúp chúng ta giảm những artifact (nhiễu) trong ảnh của mình.Nếu bạn đẩy các cài đặt này lên vượt cao, hình hình ảnh của chúng ta cũng có thể bắt đầu bị lởm chởm bởi vì độ tương làm phản cao. Khi vấn đề đó xảy ra, tốt nhất bạn yêu cầu giảm các thiết lập này để tăng lên một chút độ mờ trở lại.
Ở cuối các thiết lập này, bạn sẽ thấy thực đơn thả xuống bao gồm tên Remove (Loại bỏ). Trong menu này, bạn có thể chọn đào thải ba một số loại mờ không giống nhau có thể tác động đến hình hình ảnh của bạn.
Gaussian Blur đến từ một hình ảnh mờ tổng thể. Ảnh của chúng ta cũng có thể bị do đó nếu được chụp vào lúc hình ảnh sáng yếu, ví như lúc chạng vạng.Lens Blur xảy ra khi bạn di chuyển, nhưng đối tượng người tiêu dùng trong ảnh thì không.Motion Blur xảy ra khi đối tượng người sử dụng trong ảnh di chuyển. Nếu chúng ta chọn xóa Motion Blur , bạn sẽ thấy “mặt số” hình tròn bé dại bên cạnh nó chất nhận được bạn thay đổi hướng xóa mờ.Trong setup chung, các bạn sẽ thấy phần Shadows. Phần này tập trung ví dụ vào các vùng buổi tối trong ảnh của bạn.
Thử nghiệm với thiết đặt này với xem đa số gì tương xứng nhất với ảnh của bạn.
Trong phần Shadows, bạn sẽ thấy Highlights. Phần này triệu tập vào các vùng sáng rộng trong hình ảnh của bạn.
Xem thêm: Link Xem Trực Tiếp Bóng Đá Mu Vs Man City (19H30, 14/1), Trực Tiếp Mu
Bước 6: lưu lại Preset của bạn
Để soát sổ các thay đổi trước khi vận dụng trong hành lang cửa số Smart Sharpen, hãy nhấp với giữ hình ảnh trong cửa sổ xem trước của bạn. Kéo nó một chút ít để thấy hình ảnh của bạn trông thế nào trước khi áp dụng các thay đổi.
Buông bàn di chuột hoặc chuột của bạn và nó sẽ thực hiện các nắm đổi. Nếu bạn chấp nhận với hình ảnh của mình, bạn có thể nhấn OK và áp dụng thiết lập ngay lập tức.
Bạn cũng có thể chọn lưu mua đặt. Để lưu cài đặt làm cho một Preset, hãy tảo lại menu thả xuống Đặt trước và lựa chọn Save Preset.
Bấm OK, Photoshop sẽ áp dụng các biến hóa và thoát khỏi cửa sổ Smart Sharpen. Khi bạn quay lại không khí làm câu hỏi chính của mình, bạn sẽ thấy hình ảnh của bản thân với các thay đổi được áp dụng.
Nếu chúng ta không ham mê những biến hóa bạn sẽ thực hiện so với ảnh, chỉ việc đi tới File > Undo Smart Sharpen (Tệp > Hoàn tác làm cho sắc nét thông minh) để trả tác những biến hóa bạn đang thực hiện.
Khi bạn đã hoàn tất những chỉnh sửa của mình, hãy lưu hình ảnh của các bạn và các bản cập nhật của hình ảnh bằng bí quyết đi tới File > Save (Tệp > Lưu). Bạn cũng rất có thể đi tới File > Save As (Tệp > Lưu bên dưới dạng) nếu bạn muốn giữ một bản sao của hình ảnh gốc, không rứa đổi.
Làm sắc đẹp nét hình ảnh với Photoshop
Adobe Photoshop có rất nhiều tính năng tuyệt vời và làm sắc nét ảnh của bạn là một trong số đó. Mặc mặc dù nó đang không hoạt động nếu hình ảnh của các bạn quá mờ, nhưng lý lẽ làm sắc đẹp nét rất hữu ích để triển khai các kiểm soát và điều chỉnh đơn giản.
Vân Nguyễn
Dịch từ: https://www.makeuseof.com/tag/how-to-make-photos-sharper-using-photoshop/
Đã khi nào bạn trường đoản cú hỏi lập trình trò chơi là gì và mức lương, nghề nghiệp ra làm sao chưa? chắc hẳn đây là thắc mắc của nhiều người dân trong khi thi đấu những tựa game nổi tiếng như LOL, Võ lâm...
Lập trình game trên apk Studio là 1 trong thuật ngữ được khá nhiều bạn trẻ quan tâm và kiếm tìm kiếm hiện tại nay. Bởi số lượng người dùng smartphone Android với chơi những tựa trò chơi trên căn nguyên đó sẽ rất...
x
Vlancer - xã hội giới thiệu việc làm freelance của FUNi
X được thành lập và hoạt động với mục tiêu mangđến nhiều công việc phù phù hợp với trình độ của những học viên, giúp các bạn có thêm thu nhập, học thêm kiến...
khi Amazon web Service (AWS) lần thứ nhất được ra mắt cách phía trên 5 năm, ko ai rất có thể đoán trước được tầm đặc biệt quan trọng của nền tảng gốc rễ này đang tăng nhanh như thế nào. Trong một thời hạn ngắn...
thuộc với tinh thần nỗ lực, nạm gắng, đầy sáng chế của các đội thi là sự sát cánh của đội ngũ mentor FUNi
X - những chuyên gia có các năm tay nghề trong nghành nghề dịch vụ IT. Hãy cũng xem, họ...
lĩnh vực năng lượng đang được số hoá hối hả trong mọi năm cách đây không lâu và AI vào vai trò quan tọng trong quy trình này.
Lê Thùy Linh học tập khóa Tester tại FUNi
X, được trao học bổng của WISE với FUNi
X dành cho chúng ta trẻ là nữ muốn theo đuổi ngành IT. Bạn đã có những chia sẻ về cơ hội từ khóa đào tạo Tester...
Nhiều cha mẹ Việt gặp khó lúc cho nhỏ học trực tuyến và thú nhận họ hoảng loạn trong hành trình tìm cách vượt qua những trở ngại này.
Yêu mong FUNi
X điện thoại tư vấn lại để cung ứng thông tin, lịch trình học, chỉ tiêu - đk tuyển sinh - học phí,... hoàn toàn FREE
Như chúng ta đã biết, một bức hình ảnh đẹp thường kết hợp nhiều yếu tố không giống nhau, bao gồm góc chụp, bối cảnh, máy hình ảnh và ống kính hay mẫu mã của bạn, hình như yếu tố cách xử lý hậu kỳ cũng cực kỳ quan trọng, có tương đối nhiều trường hợp chúng ta phải chụp ảnh RAW để cách xử lý hậu kỳ sau do môi trường thiên nhiên chụp khó…
Việc chỉnh màu ảnh cũng có rất nhiều cách và các thể một số loại màu, có bạn thích color Vintage, màu sắc Film hay ảnh đen trắng… tuy thế không thể phủ nhận một bức ảnh tươi và xanh ngắt luôn được rất nhiều người thương yêu và search mọi phương pháp để làm cho hầu hết bức hình của mình thêm lung linh và đẹp hơn, hoàn toàn có thể hình sau khoản thời gian chụp sẽ ảnh hưởng dư sáng tốt thiếu sáng, màu hình ảnh bị nhạt tốt lệch màu, và rất có thể do những yếu tố gây ra mà bạn vẫn chưa ưa chuộng về những bức ảnh của bạn. Rất có thể bạn đã biết chỉnh hình cho hình ảnh và đã có rất nhiều phương pháp, hay rất có thể bạn không biết. Chính vì như thế sau đây mình xin phía dẫn các bạn chỉnh màu hình ảnh trong veo bởi plugin Camera Raw của phần mềm Photoshop. Mình share Preset để chúng ta áp dụng luôn nên chỉ việc vài nốt nhạc là xong. Chúng ta chú ý theo dõi nội dung bài viết nhé.
Đầu tiên chúng ta phải có máy vi tính cài sẵn photoshop (mình sử dụng phiên bạn dạng photoshop CC và nó đã tích hợp sẵn vào cần mình không đề xuất kích hoạt nó lên, còn đối với chúng ta đang sử dụng phiên bạn dạng photoshop CS6 chúng ta kích hoạt lên như sau:Các các bạn mở photoshop lên sau đó chọn Edit, tiếp theo chọn Preferences -> rồi lựa chọn camera raw. Hình minh họa bên dưới:
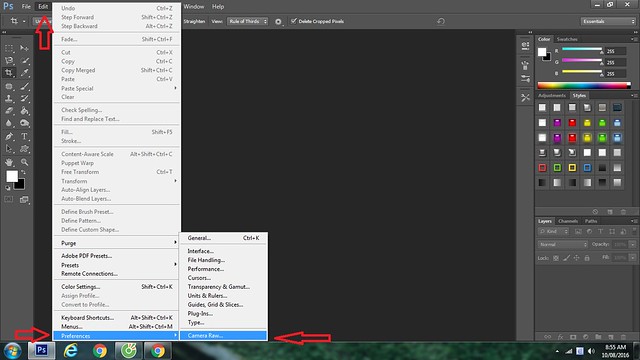
Tiếp theo các bạn để ý cái JPEG, có mũi tên mình đã trỏ về nghỉ ngơi hình ảnh bên dưới. Sau đó các bạn chọn Automatically mở cửa all supported JPEGs. Và tiếp đó chúng ta nhấn OK. Vậy là mang định khi nào các các bạn mở file JPEG giỏi flie RAW lên thì photoshop tự động hóa bật camera lên và để các bạn chỉnh sửa.
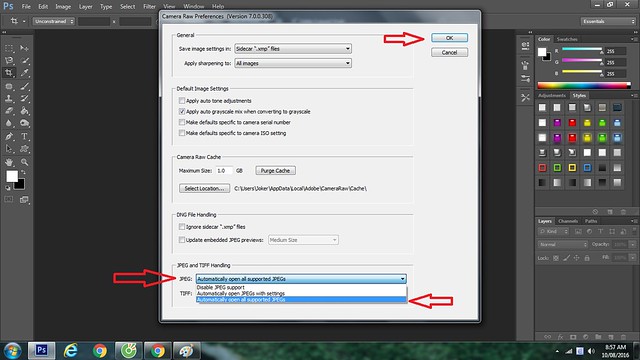
Cách chỉnh màu ảnh trong veo bởi photoshop
Nếu nhiều người đang xài phiên bản photoshop CC thì các bạn mở file JPEG lên lựa chọn Filter -> và chọn camera raw filter hoặc nhấn tổng hợp phím Ctrl +Shift+A để mở camera raw lên nhé.
Sau khi chúng ta mở file bởi camera raw thì hình ảnh của camera raw sẽ có được giao diện như mặt dưới. Ở hình bên dưới, sau khi mở file bằng Camera raw thì mình đã áp dụng luôn luôn preset đã thiết lập sẵn. Các bạn tải preset tại
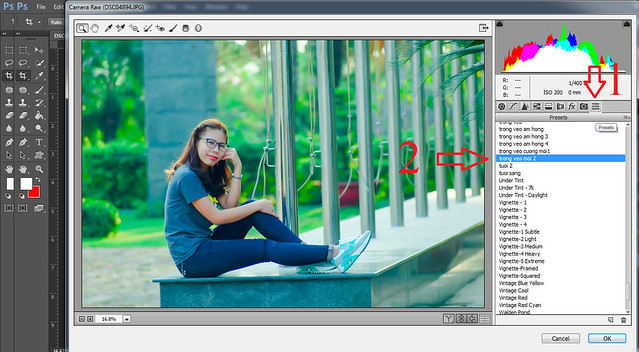
Tiếp theo để mang thêm độ sắc nét cho mọi nơi bạn cần nét hơn, các bạn nhấn vào giải pháp Detail gồm icon hình tam giác nhé. Các bạn chú ý phần Masking, hãy nhớ là giữ phím Alt và kéo thanh masking qua trái hay phải và lưu ý những chỗ white color ở bức hình, chỗ nào càng white là đem nét nhiều hơn ở vị trí đó nha các bạn. Giống như thanh Radius giỏi Detail cũng kéo đến khi nào thấy vừa thì thôi . Ở phần Amount họ kéo qua phải kê nét hơn, chúng ta kéo thấy bao giờ vừa đôi mắt thì thôi, tùy vào cảm giác của từng người. Chúng ta CHÚ Ý thanh màu tiến thưởng hình chữ nhật bản thân khoanh lại nha, kia là các công cụ quan trọng của Camera raw.
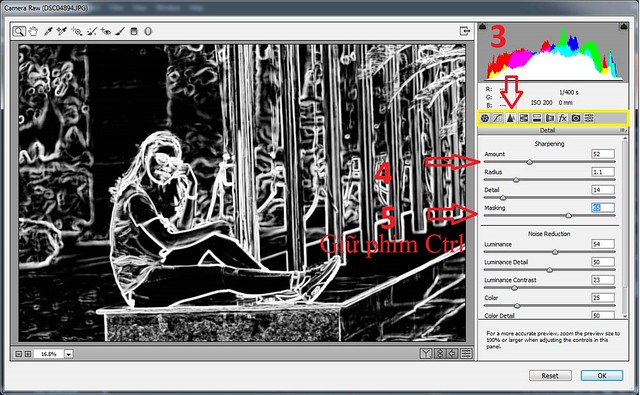
Cách chỉnh màu hình ảnh trong veo bằng photoshop
Tiếp đến là phần chỉnh màu bình thường và chỉnh từng màu cho ảnh. Các bạn chú ý thanh màu kim cương nãy mình vừa nói, bọn họ sẽ sử dụng Công thay HSL/Gray
Scale nhằm chỉnh màu cho bức hình. Bọn họ cần nhớ ở công cụ này có 3 tính năng cơ phiên bản đó là Hue-> dùng để kéo thanh trượt qua phải hay trái nhằm cho nó ngả về màu làm sao trong 2 màu trên thanh. Tiếp theo sau Saturation-> Để điêu chỉnh độ bão hòa của từng màu, độ đậm nhạt của mỗi color riêng biệt. Với công cụ cuối cùng là Luminance-> điều này là kiểm soát và điều chỉnh độ sáng của màu, công dụng làm sáng từng color riêng biệt. Lấy ví dụ trong hình nhiều lá cây màu xoàn úa nhưng các bạn có nhu cầu thành xanh lá cây thì các ban kéo thanh Greens qua phải kê hình ngả sang màu xanh da trời lá nhé cùng ở mục Saturation nếu phù hợp hình đậm màu hơn thì các bạn kéo sáng phải một ít và ngơi nghỉ mục Luminance các bạn kéo màu Greens thanh lịch phải một ít để màu xanh lá cây sáng hơn. Hình minh hoạt bên dưới.
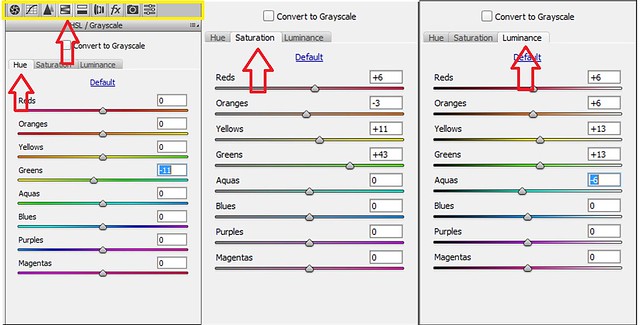
Cách chỉnh màu ảnh trong veo bằng photoshop
Bước tiếp theo, (không quan liêu trọng) nếu chúng ta chỉnh hình chân dung mà ao ước màu da hơi hồng một chút ít thì các bạn chuyển sang cách thức Split Toning nhằm chỉnh màu sắc cho phần đa vùng mà chúng ta chọn. Nếu bạn chọn cả bức hình thì cả bức hình sẽ ảnh hưởng theo. Ở mục Hue các bạn kéo thanh hơi nghiêng sang red color và hồng ở phía bên buộc phải thanh và mục saturation kéo bạn kéo nhích thanh lịch phải một chút để hình tất cả chút màu sắc hồng nhé. Hình mặt dưới
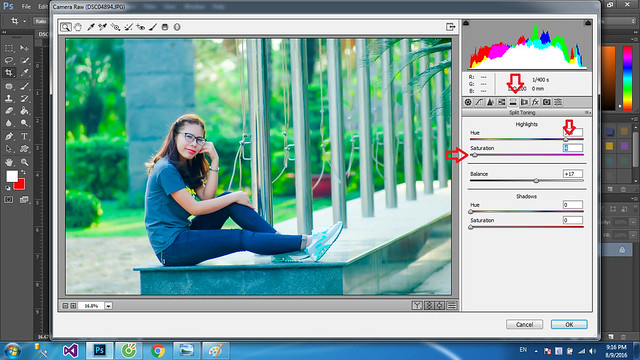
Bước tiếp theo, có thể là bước ở đầu cuối nếu bạn đã thấy vừa lòng lý. Ở phía trên mình giới thiệu thêm cách tạo ánh nắng bằng photoshop. Chúng ta dùng chế độ Graduduated Filter (G) để kéo vào vị trí mà bạn muốn tạo nắng nóng nhé. Các bạn giữ loài chuột trái và kéo từ trên xuống, ở hình này mình kéo ở góc cạnh phải phía bên trên xuống. Các thông số bên phải các bạn chú ý là tại phần nhiệt độ màu sắc (Temperature) để chế tạo ra màu nắng chúng ta kéo thanh sang mặt màu vàng, và ngược lại nếu hình các bạn có mây làm việc trên đầu, thì chúng ta kéo lựa chọn vùng mây và kéo thanh ánh nắng mặt trời màu sang màu xanh lá cây da trời. Ở phần phơi sáng sủa (Exposure) nếu còn muốn nắng vơi thì các bạn kéo sang cần nhé, hay hoàn toàn có thể kéo thanh Saturation bên dưới sang trái, còn nếu như muốn màu nắng tiến thưởng tươi thì làm trái lại nhé.(*) các bạn tham gia Group Hội ham mê nhiếp hình ảnh để tiện gặp mặt trao đổi kinh nghiệm nhé.
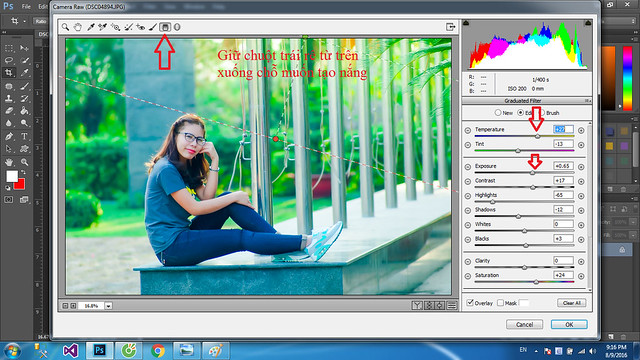
Đến đoạn này coi như bọn họ đã xong rồi. Mong muốn đẹp hơn vậy thì các chúng ta có thể chỉnh da, tẩy mụn hay xóa khỏi các chi tiết thừa nhằm hình đẹp nhất hơn. Và thành phầm cuối cùng chúng ta cùng xem đối chiếu sự khác nhau của bức hình trước và sau khi blend màu trong nhé.
Video hướng dẫn bỏ ra tiết:
Đối với gần như ai không có photoshop mà lại chỉ bao gồm Lightroom thì chúng ta tham khảo bài viết Cách blend màu xanh ngắt bằng lightroom nhé, Ở bài bác này tôi đã chuyển preset camera sang preset lightroom nên nó sẽ như nhau, một vài trường hòa hợp mặt mẫu rất nhiều mụn hay da mặt bị xỉn color không khá nổi bật làm mất bằng vận bức hình thì bắt buộc các bạn phải retouch da mặt trước lúc blend màu để có được công dụng tốt nhất. Nếu các bạn chưa biết phương pháp retouch da mặt hay không được tuyệt đối lắm thì các bạn tham khảo nội dung bài viết Hướng dẫn retouch da mặt bằng photoshop nhé. Chúc chúng ta thành công !!!









