CÁCH KẾT NỐI WIFI CHO LAPTOP DELL NHANH NHẤT, CÁCH KẾT NỐI WIFI TRÊN LAPTOP DELL CỰC DỄ DÀNG
Cách nhảy Wifi trên máy tính xách tay Dell rất dễ dãi chỉ với vài ba thao tác. Trong bài viết dưới đây, Tinker việt nam sẽ đa số hướng dẫn cách nhảy wifi trên laptop Dell, còn cùng với những bộ máy tính bàn nhất quán do thương hiệu Dell sản xuất thì nên xem xét kỹ hơn về linh phụ kiện bên trong. Thường thì máy tính xách tay để bàn Dell sẽ áp dụng cổng Lan cắn được dây mạng hoặc nếu có dùng Wifi thì bộ case rất cần phải trang bị card thu phạt Wifi. Tuy thế vẫn có thể bật được Wifi bên trên những máy bộ tính do vậy nếu như bạn làm theo hướng dẫn bên dưới đây. Cùng bài viết liên quan nhé. Bạn đang xem: Kết nối wifi cho laptop dell
Cách nhảy wifi trên máy tính xách tay Dell bằng tổng hợp phím
Thông thường xuyên trên các dòng lắp thêm tính máy tính xách tay Dell hay bất kể một chiếc laptop của hãng sản xuất khác đều được thiết kế một phím hoặc tổ hợp phím tắt cung cấp người sử dụng thể nhảy Wifi gấp rút và dễ dàng. Vì vậy, khi sử dụng máy vi tính Dell tín đồ dùng có thể quan cạnh bên các hình tượng được ký hiệu bên trên bàn phím.
Để bật/tắt Wifi trên trang bị tính máy tính xách tay Dell bằng tổ hợp phím đơn giản dễ dàng nhất bạn nên sử dụng tổ hợp phím Fn + một phím trong hàng phím trên cùng của keyboard (dãy phím từ nút ESC mặt trái cho tới phím cuối cùng). Với biện pháp này các bạn sẽ không mất nhiều thời gian để thao tác làm việc nhưng từng model laptop Dell sẽ sở hữu được tổ đúng theo phím để bật/tắt khả năng này khác nhau, không sản phẩm công nghệ nào giống vật dụng nào.
Để biết được tổng hợp phím trên có đúng với mã sản phẩm máy của bạn hay không, người dùng hãy chú ý đến dãy phím chức năng ở trên cùng của bàn phím, nếu như phím nào tất cả cột vạc sóng thì nên mới đó là phím nhằm bật/tắt Wifi. Lưu ý, đề xuất tìm đúng nút thì mới hoàn toàn có thể thao tác thành công.
Nhấn tổ hợp phím Fn + F2
Ví dụ như ở đây Tinker tất cả mẫu máy vi tính Dell 3467. Muốn bật/tắt Wifi trên mẫu máy vi tính này, bạn phải nhấn tổ hợp phím Fn + phím Prt
Scr (có hình cột sóng nhỏ dại nhỏ ở phía bên dưới dòng chữ) là được.
Nhấn tổ hợp phím Fn + trang chủ để bật/tắt Wifi trên laptop Dell 3467
Kiểm tra máy vi tính Dell bao gồm nút cứng để bật/tắt wifi không
Một số dòng máy tính Dell sẽ sở hữu được nút cứng hoặc các công tắc để bật/tắt Wifi. Thành phần này hoàn toàn có thể nằm tức thì trên bàn phím, cạnh nút nguồn hoặc được thiết kế ở sát bên của thân máy. Hãy tra cứu nút hoặc công tắc bật lên hay đưa nó sang trạng thái On. Lúc Wifi nhảy thành công, nút cứng đã sáng lên hoặc công tắt đang nằm ở vị trí On.
Phím cứng để bật tắt Wifi trên máy tính xách tay Dell
Hướng dẫn nhảy Wifi trên máy vi tính Dell chạy Windows 7, 8
Cách mở Wifi trên laptop Dell bằng phím tắt, phím cứng hay công tắc thì người dùng chắc chắn sẽ thực hiện nhanh lẹ và dễ dàng hơn. Dẫu vậy nếu bạn không kiếm được các phím bên trên thì rất cần được tìm một cách thực hiện khác, kia là làm việc mở Wifi trên hệ điều hành quản lý Windows.
Mỗi hệ quản lý và điều hành trên máy vi tính Dell sẽ sở hữu được cách nhảy Wifi không giống nhau, nên người dùng hãy thực hiện kiểm tra xem thiết bị đang áp dụng phiên bản hệ quản lý nào, trường hợp là Windows 7 hoặc Windows 8 thì hoàn toàn có thể thực hiện theo phía dẫn sau đây của Tinker.
Đối với Windows 7
Bước 1: bên trên thanh công cụ ở góc dưới bên nên màn hình, nhấn loài chuột vào biểu tượng mối cung cấp điện > chọn vào Windows Mobility Center hoặc nhấn tổ hợp phím Windows + X để mở nhanh cửa sổ Windows Mobility Center.
Bước 2: hôm nay hộp thoại Windows Mobility Center xuất hiện > vào mục Wireless Network người tiêu dùng nhấn vào Turn wireless off và chuyển sang chế độ Turn wireless on.
Chuyển sang Turn wireless off
Bước 3: sau thời điểm đã bật Wifi người dùng chọn vào thương hiệu Wifi cần kết nối và nhấn vào 2 lần liên tiếp.
Bước 4: hôm nay hệ thống vẫn yêu ước nhập mật khẩu giả dụ mạng bao gồm bảo mật, người dùng nhập mã với ô Security key > tiếp đến nhấn OK.
Nhập mật khẩu của mạng Wifi
Đối cùng với Windows 8
Bước 1: dìm vào biểu tượng Wifi nằm ở vị trí thanh công cụ, khi không kết nối biểu tượng này sẽ sở hữu một lốt sao sinh sống phía trên.
Bước 2: lúc này cửa sổ Networks sẽ xuất hiện, người tiêu dùng tìm đến mục Wi-Fi, chuyển từ cơ chế Off sang trọng On.
Bước 3: chọn lọc mạng buộc phải kết nối, tích lựa chọn vào Connect automatically nếu còn muốn máy auto kết nối mạng này cho số đông lần sau > tiếp tục nhấn Connect nhằm kết nối.
Bước 4: khối hệ thống sẽ yêu thương cầu các bạn nhập Password (Mật khẩu) nếu như mạng có bảo mật thông tin > sau cùng nhấn Next là liên kết thành công. Sau đó, nếu Windows hiện tại lên thông báo “The network security key isn’t correct please try again” thì hoàn toàn có thể do bạn mật khẩu nhập chưa thiết yếu xác, hãy thử nhập lại nhằm kiểm tra.
Mở Wifi cho laptop Dell chạy Windows 8
Cách mở Wifi trên máy vi tính Dell chạy Windows 10,11
Ngoài Windows 7 cùng 8 thì bây chừ đang có phiên bạn dạng nâng cấp với tương đối nhiều tính năng ưu việt rộng đó đó là Windows 10 hoặc Windows 11. Tất nhiên, cách bật Wifi trên đều phiên phiên bản nâng cấp cho này cũng có thể có sự không giống biệt, dưới đây là hướng dẫn bật wifi trên laptop Dell sở hữu Windows 10 và 11.
Đối với Windows 10
Cách 1: trên thanh TaskbarBước 1: Nhấn chuột trái vào hình tượng mạng Wifi bên trên thanh Taskbar > Sau đó, một danh sách những mạng hoàn toàn có thể kết nối sẽ tiến hành hiển thị.
Nhấn lựa chọn vào hình tượng Wifi
Bước 2: lựa chọn vào Wifi bắt buộc kết nối, nhấn vào ô Connect > Nhập Password (Mật khẩu) trường hợp mạng có bảo mật vào ô Enter the network security key > sau cuối nhấn vào Next. Nếu kết nối thành công mạng vẫn hiển thị mẫu chữ Connected.
Chọn vào mạng Wifi cần kết nối
Nhập mật khẩu đến mạng Wifi
Cách 2: thông qua Action CenterBước 1: Vào biểu tượng Thông báo bên trên thanh Taskbar > lựa chọn vào Wi-Fi tại ô Network khi bảng tùy chọn hiển thị.
Chọn vào Wifi làm việc ô Network
Bước 2: Một danh sách những mạng Wifi rất có thể kết nối được hiển thị, lựa chọn vào mạng cần kết nối > Nhập mật khẩu vào ô Enter the network security key > Nhấn lựa chọn vào Next là liên kết thành công.
Nhập mật khẩu mang đến mạng Wifi
Cách 3: thông qua SettingsBước 1: nhấp vào Menu Start > lựa chọn vào mục Settings (biểu tượng hình răng cưa).
Chọn vào mục Settings
Bước 2: hành lang cửa số Settings hiển thị, lựa chọn vào mục Network & Internet.
Nhấn vào Network & Internet
Bước 3: Sau đó, chọn vào tab Wi-Fi nghỉ ngơi phía cột phía bên trái > Tiếp tục, nhấp vào mục Show available networks.
Nhấn lựa chọn vào mục Wifi
Bước 4: cơ hội này, screen sẽ hiển thị mạng Wifi khả dụng, người dùng chọn tên Wifi với nhập password nếu gồm > nhấn vào Next để hoàn tất.
Điền mật khẩu cho mạng Wifi
Đối với Windows 11
Bước 1: nhấp vào Menu chuyển đổi cài đặt nhanh ở bên trên thanh Taskbar.
Nhấn vào Menu đưa đổi
Bước 2: Hộp cài đặt nhanh hiển thị, người dùng nhấn vào mũi tên cạnh biểu tượng Wifi ở phía trên cùng.
Nhấn lựa chọn vào biểu tượng mũi tên
Bước 3: bây giờ màn hình sẽ hiển thị hành lang cửa số Wifi, nếu như Wifi đã tắt hãy nhảy sang cơ chế từ Off sang trọng On bằng cách nhấp vào thanh chuyển đổi.
Nhấn vào thanh thay đổi để bật Wifi
Bước 4: sau khoản thời gian bật Wifi, một danh sách các kết nối khả dụng được hiển thị > chúng ta nhấp vào mạng nên kết nối, tích lựa chọn vào ô Connect automatically nếu còn muốn máy auto kết nối cho hồ hết lần sau > sau cùng nhấn lựa chọn Connect.
Lựa chọn mạng Wifi và nhấn Connect
Bước 5: nếu như mạng bao gồm bảo mật, hãy nhập mật khẩu cùng nhấn Next là kết thúc việc liên kết Wifi trên máy tính Dell sử dụng Windows 11.
Nhập mật khẩu cùng nhấn Next
Bài viết trên, Tinker đã hướng dẫn độc giả cách bật wifi trên laptop Dell bằng nhiều cách thức khác nhau. Mong muốn với những thông tin hữu ích này, chúng ta đọc có thể áp dụng thành công trên máy tính của mình. Cảm ơn độc giả đã theo dõi, hẹn gặp lại ở phần đa chủ đề tiếp theo.
Windows 10 cũng tương tự các phiên phiên bản Windows cũ hơn như là Windows 7 cùng 8 cho phép người dùng kết nối Wifi theo nhiều phương pháp khác nhau. Trong bài viết dưới đây giaoandientu.edu.vn Computer đã hướng dẫn chúng ta 4 cách kết nối Wifi cho máy vi tính Windows 10, thông qua thanh Taskbar, cửa sổ cài đặt, Control Panel với Command Prompt.
Như giaoandientu.edu.vn Computer vẫn đề cập ở trên, bao gồm 4 phương pháp để kết nối Wifi trên những thiết bị laptop chạy Windows 10, 8 và 7. Chúng ta đọc có thể tham khảo chi tiết từng cách triển khai dưới đây:
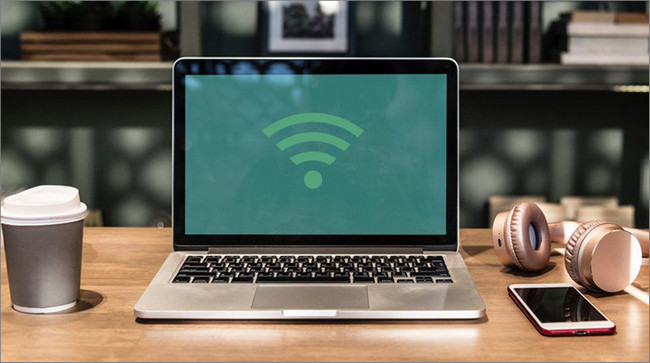
TÓM TẮT NỘI DUNG
1. Liên kết Wifi cho laptop Win 10 tự thanh Taskbar
Với cách kết nối Wifi cho máy tính xách tay từ thanh Taskbar, bạn triển khai theo các bước dưới đây:
Bước 1: Đầu tiên tìm và click chọn hình tượng mạng nằm góc dưới cùng bên buộc phải thanh Taskbar.
Một cách khác là chúng ta nhấn Windows + A nhằm mở action Center, tiếp nối tìm cùng click chọn biểu tượng mạng vào nút Quick Action.
Bước 2: tiếp theo sau tìm và click chọn hình tượng mạng ko dây Wifi để liên kết Wifi đến laptop.
Bước 3: Đánh tích chọn tùy chọn Connect automatically để auto kết nối Wifi khi mở laptop.
Bước 4: Click chọn nút Connect để kết nối Wifi mang lại laptop.
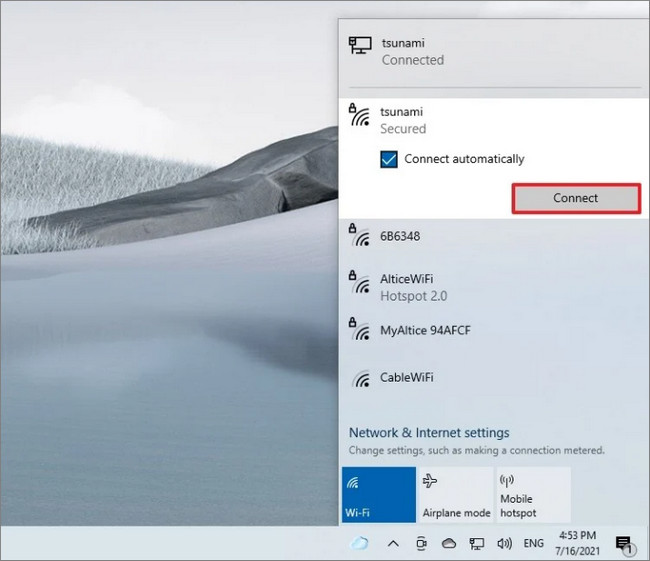
Bước 5: tiến hành nhập password Wifi vào khung.
Xem thêm: Các Loại Bánh Kẹo Thái Lan Ngon, Bánh Kẹo Thái Lan Giá Tốt Tháng 4, 2023
Bước 6: Click chọn nút Next để hoàn toàn quá trình.
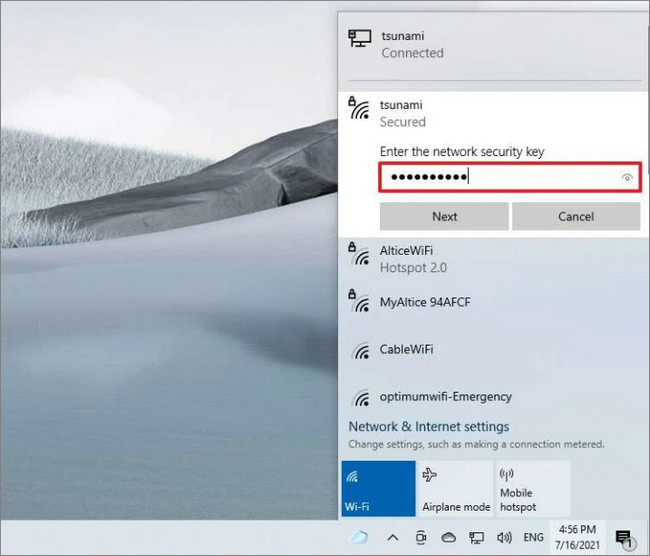
Sau khi trả tất các bước kết nối Wifi mang đến laptop, trang bị sẽ liên kết với mạng ko dây và chúng ta cũng có thể thoải mái lướt web, nghe nhạc trực đường và xem phim.
2. Cách kết nối Wifi cho laptop qua thiết đặt Settings
Sử dụng thiết đặt Network và Security trong hành lang cửa số Settings (cài đặt) cũng là 1 trong cách liên kết Wifi cho laptop khác mà bạn dùng có thể tham khảo.
Để bắt đầu các bước liên kết Wifi cho laptop, bạn triển khai theo các bước dưới đây:
Bước 1: open sổ Settings bằng phương pháp nhấn Windows + I.
Bước 2: Trên hành lang cửa số Settings, tìm cùng click lựa chọn Network và Security.
Bước 3: Click lựa chọn Wifi.
Bước 4: Click lựa chọn tùy chọn Manage known networks.
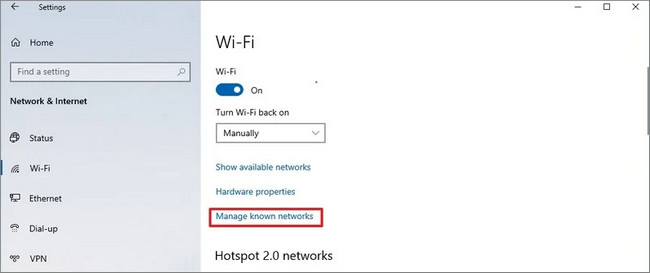
Bước 5: Click lựa chọn nút showroom a new network.
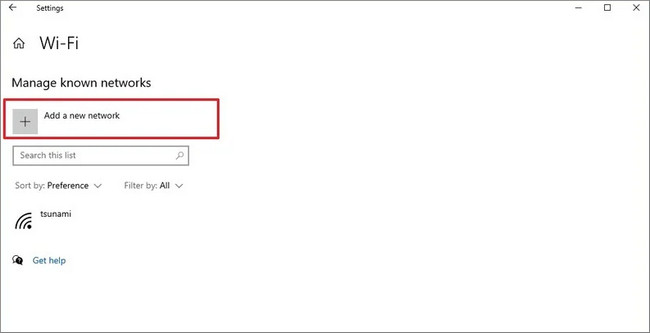
Bước 6: Chọn kết nối Wifi mà bạn có nhu cầu kết nối.
Bước 7: Tại thực đơn Security type, chọn chuẩn chỉnh bảo mật Wifi bất kỳ, ví dụ như WPA2-Personal AES.
Bước 8: Tiếp theo triển khai nhập password Wifi.
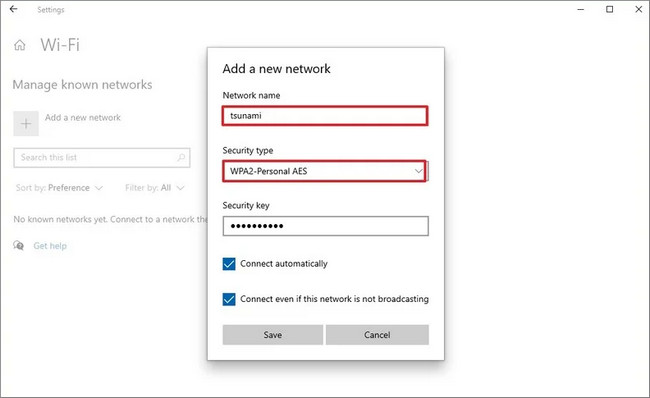
Bước 9: Đánh tích chọn tùy chọn Connect automatically.
Bước 10: chọn tùy lựa chọn Connect even if this network is not broadcasting.
Bước 11: Click chọn nút Save để lưu lại đổi khác và hoàn toàn quá trình.
Sau khi bạn hoàn thành công việc kết nối Wifi cho máy vi tính Windows 10 trên, vật dụng sẽ tự động kết nối lúc mạng ko dây Wifi bên trong phạm vi che sóng.
3. Cách kết nối Wifi cho máy vi tính thông qua Control Panel
Thực hiện tại theo công việc dưới phía trên để liên kết Wifi cho máy tính xách tay Windows thông qua Control Panel:
Bước 1: Đầu tiên open sổ Control Panel.
Bước 2: Tại đây tìm với click chọn tùy chọn Network và Internet.
Bước 3: lựa chọn tiếp Network & Sharing Center.
Bước 4: trong mục Change your networking settings, click chọn tùy lựa chọn Set up a new connection or network.
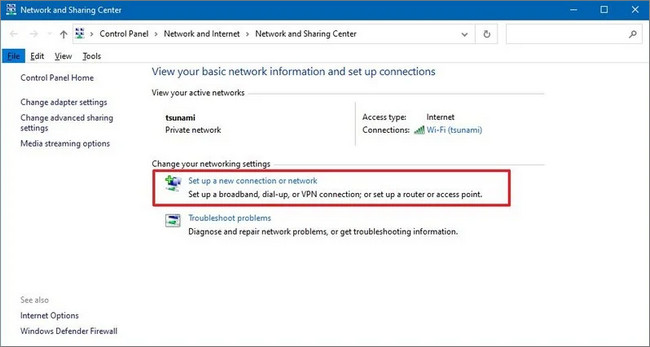
Bước 5: lựa chọn tùy chọn Manually connect lớn a wireless network.
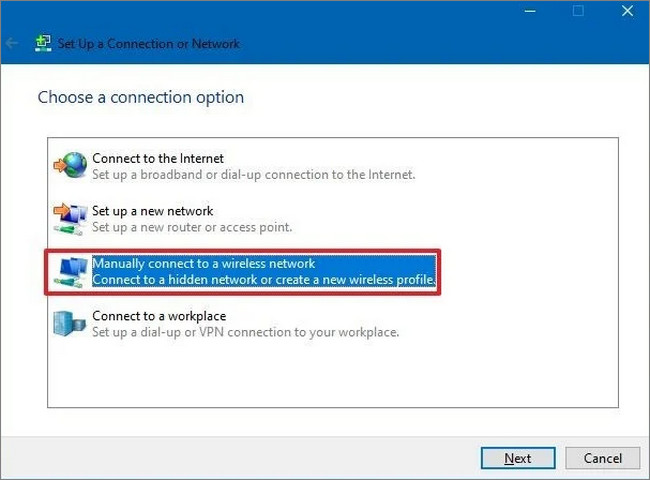
Bước 6: Click lựa chọn nút Next.
Bước 7: Chọn kết nối Wifi cho laptop mà bạn muốn kết nối.
Bước 8: Tại menu Security type, chọn chuẩn bảo mật Wifi, ví dụ như WPA2-Personal.
Bước 9: Nhập password Wifi nhằm tiếp tục.
Bước 10: Đánh tích chọn tùy lựa chọn Start this connection automatically.
Bước 11: Đánh tích chọn tùy lựa chọn Connect even if the network is not broadcasting ví như muốn.
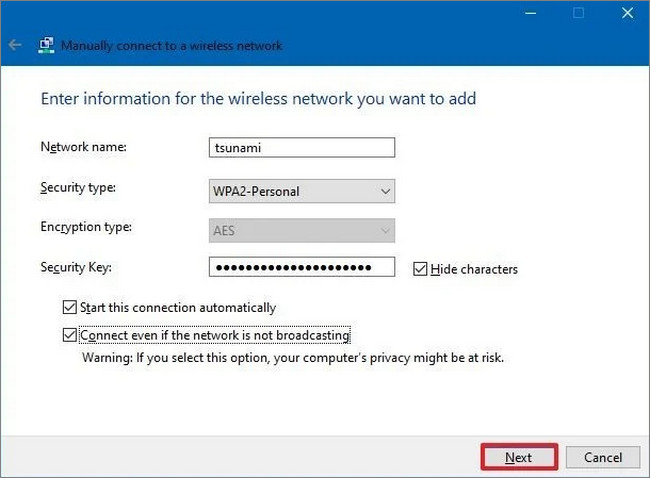
Bước 12: Click lựa chọn nút Next.
Bước 13: Click chọn nút Close.
Sau khi bạn ngừng các bước, máy tính sẽ sẽ auto kết nối cùng với mạng Wifi.
4. Cách kết nối Wifi cho máy tính xách tay qua Command Prompt
Ngoài phần đông cách kết nối Wifi cho máy tính mà giaoandientu.edu.vn Computer đang đề cập sinh sống trên, chúng ta cũng có thể sử dụng cơ chế dòng lệnh netsh vào Command Prompt để liên kết Wifi cho laptop.
Dưới đấy là hướng dẫn cụ thể cách thực hiện:
Bước 1: Đầu tiên mở Start Menu.
Bước 2: Nhập Command Prompt vào size Search, bên trên danh sách tác dụng tìm kiếm thì kích chuột nên vào lựa chọn Run as administrator nhằm mở Command Prompt bên dưới quyền Admin.
Bước 3: Chạy lệnh dưới đây vào hành lang cửa số Command Prompt rồi nhấn Enter để xem thông số kỹ thuật mạng gồm sẵn:
netsh wlan show profile
Bước 4: Chọn liên kết Wifi cho laptop ngẫu nhiên mà bạn muốn kết nối.
Bước 5: liên tục chạy lệnh tiếp sau đây để liên kết Wifi đến laptop: netsh wlan connect ssid=YOUR-WIFI-SSID name=PROFILE-NAME
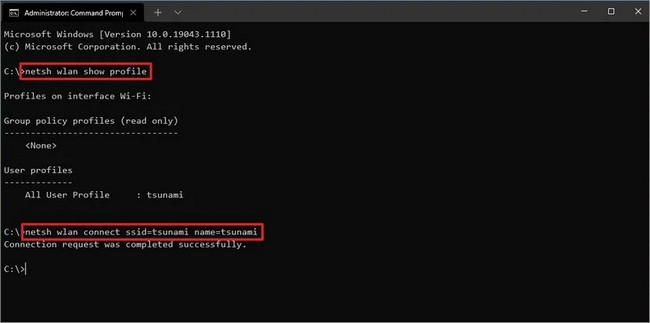
Lưu ý: vào lệnh trên nhớ núm YOUR-WIFI-SSID bởi tên kết nối Wifi mà chúng ta dự định kết nối sử dụng cùng PROFILE-NAME bằng cài đặt mạng.
Chẳng hạn như để kết nối với mạng Wifi mang tên giaoandientu.edu.vn Computer, bạn áp dụng lệnh bên dưới đây:
netsh wlan connect ssid=giaoandientu.edu.vn Computer name=giaoandientu.edu.vn Computer
Tip: Trên các thiết bị có khá nhiều kết nối mạng ko dây, các bạn cũng cần chỉ định vào lệnh liên kết không dây Wifi nào bạn muốn sử dụng.
Chẳng hạn: netsh wlan connect ssid=YOUR-WIFI-SSID name=PROFILE-NAME interface=Wi-Fi.
Sau khi chúng ta hoàn thành công việc kết nối Wifi cho laptop, thiết bị sẽ liên kết với mạng ko dây Wifi và chúng ta cũng có thể lướt web giỏi Facebook trên lắp thêm của mình.
Như vậy trên đấy là 4 cách liên kết Wifi mang đến laptop Windows 10, 8 và 7. Hy vọng bài viết trên đây sẽ đáp ứng, câu trả lời được phần nào các thắc mắc của người sử dụng đọc. Ngoài ra nếu đang phải đương đầu với lỗi kết nối Wifi chậm, làm đứt quãng quá trình học online tuyệt xem phim, lướt web,…. Bạn đọc có thể xem thêm một số bài viết đã tất cả trên trang giaoandientu.edu.vn Computer để tìm hiểu thêm cách tăng tốc độ mạng Wifi trên laptop lên 200% nhé.









