HƯỚNG DẪN KẾT NỐI IPAD VỚI MÁY TÍNH QUA WIFI BẰNG AIR TRANSFER
Kết nối i
Phone/i
Pad với máy vi tính qua Wifi không đề xuất cáp sẽ giúp đỡ bạn copy đều dữ liệu đặc trưng chẳng hạn như ảnh, video, tài liệu một phương pháp dễ dàng.
Bạn đang xem: Kết nối ipad với máy tính qua wifi
Với ứng dụngAir Transfersẽ giúp người dùng có thể share tập tin từ vật dụng tính của bản thân đếni
Phone/i
Padmà không xẩy ra giới hạn dung lượng hay tốc độ.
Dễ dàng cai quản file trên đồ họa web bên cạnh đó giúp quản lý văn bản, phạt video, nhạc và đọc báo một giải pháp dễ dàng.
Lưu ý: lý giải này buộc nhà bạn phải bao gồm wifi và máy tính phải liên kết với mạng internet và một dải IP(Chung mạng)
B1– Trước tiên chúng ta phải tải Air Transfer về trước cùng với phiên bạn dạng mới tốt nhất trên link mình đặt lên hoặc chúng ta có thể vào app Store trên sản phẩm tìm kiếm áp dụng Air Transfer.
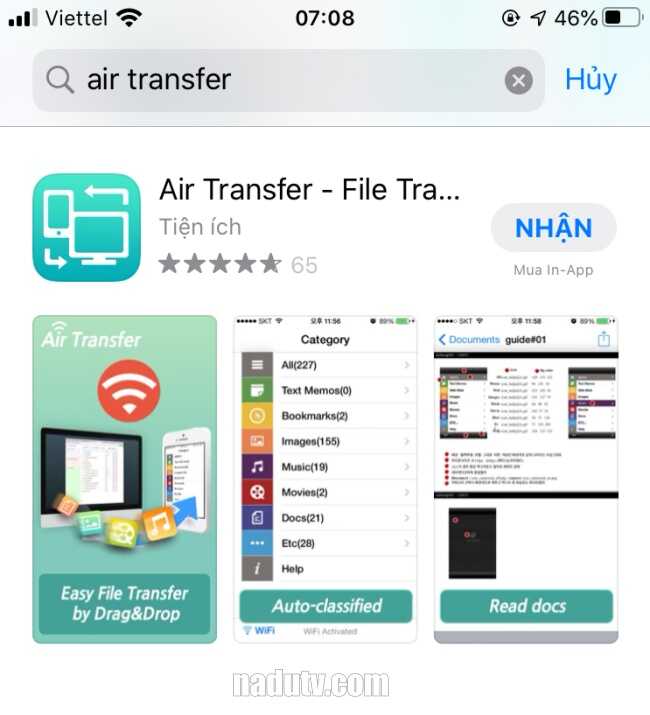
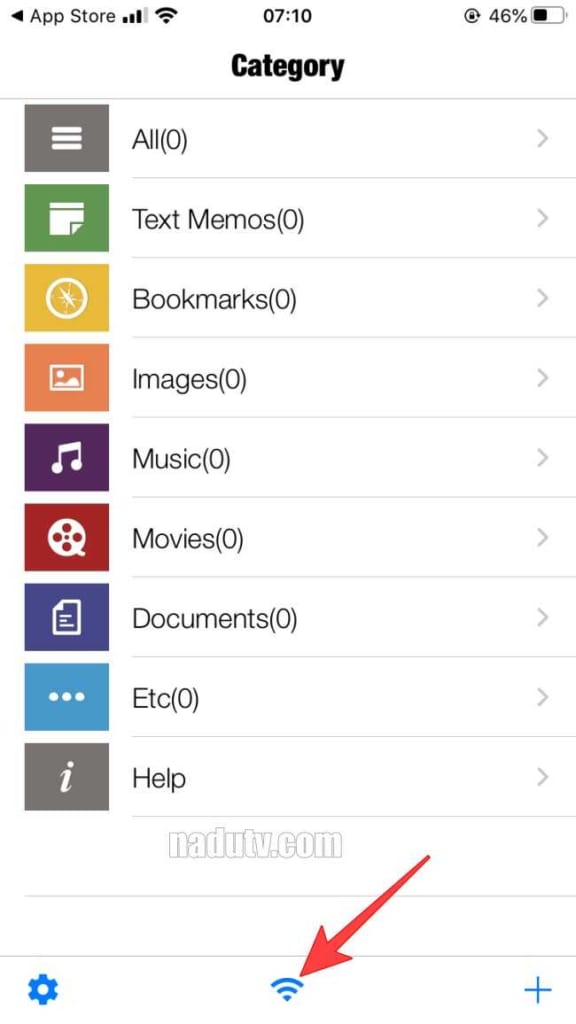
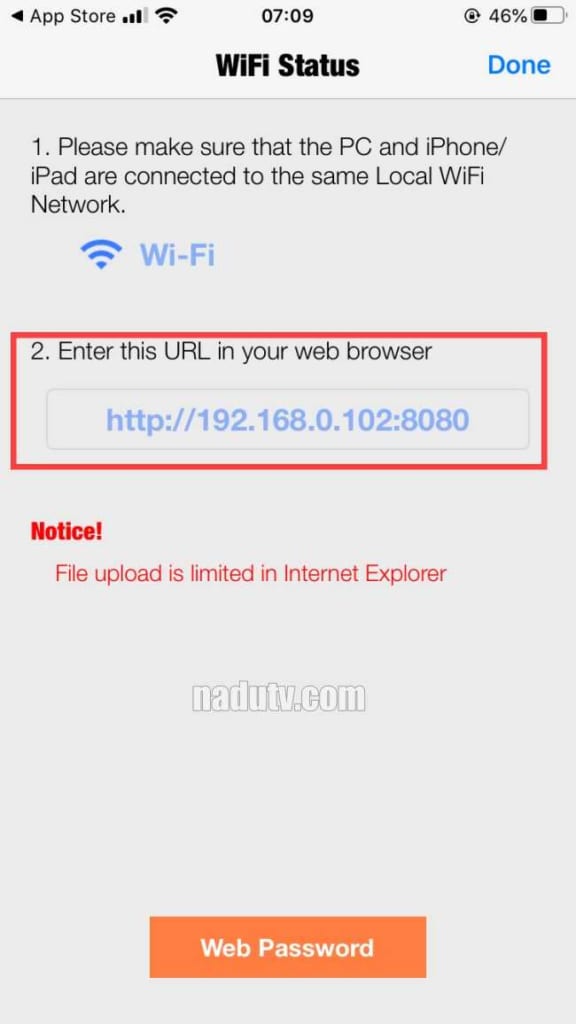
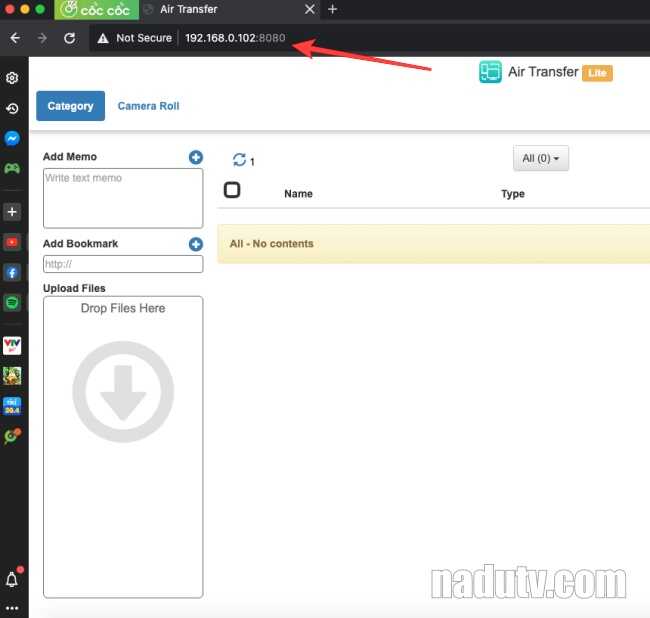
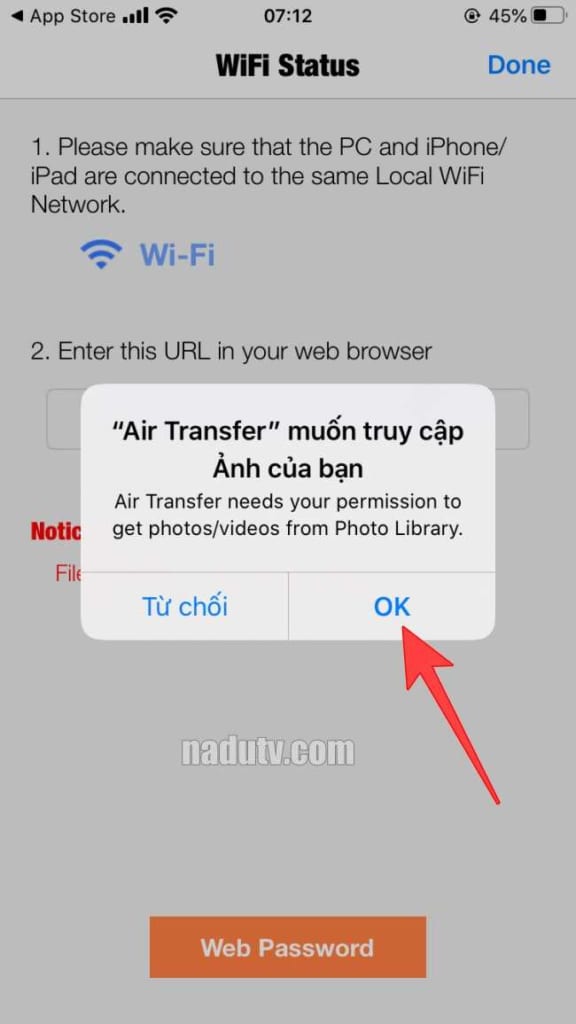
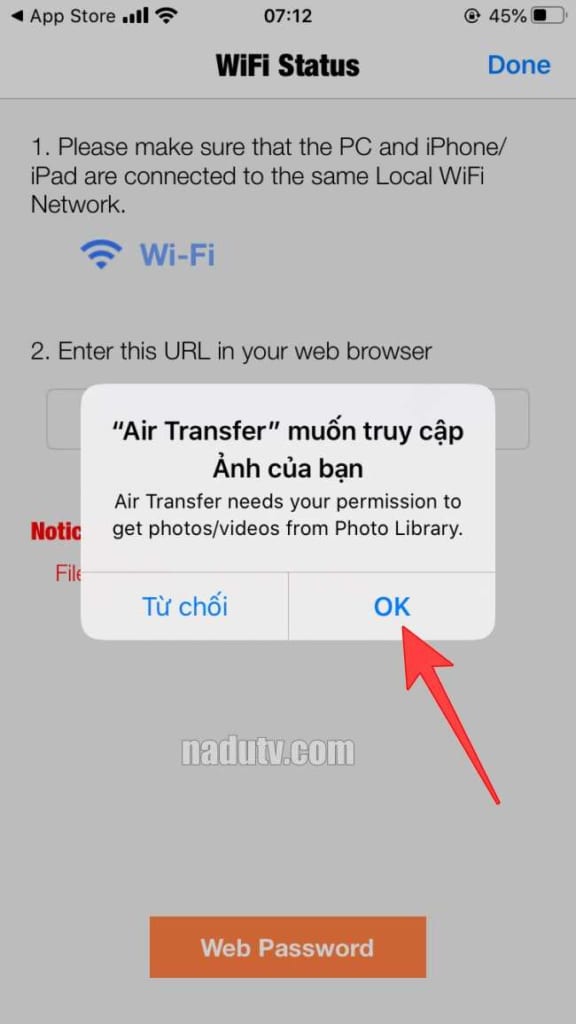
B4– Khi liên kết thành công các bạn chuyển lịch sự tab Camera Roll trên trình để mắt tới để copy ảnh từ máy tính xách tay sang iphone hoặc ngược lại
ngoài ra chúng ta cũng có thể chia sẻ ghi chú bằng phương pháp nhập văn bạn dạng vào mụcAdd cùng nhấn vào biểu tượng dấu “+“, thêm các địa chỉ cửa hàng trang web tại mụcAdd Bookmarkhoặc các tập tin khác bằng phương pháp kéo với thả vào ôUpload file.
Vậy là tôi đã chia sẻ chấm dứt Kết nối i
Phone/i
Pad với máy tính qua Wifi bằng Air Transfer. Chúc các bạn thành công.
Tags
Share
Whats
App
Previous article
Xem lại camera Dahua trên Android/iphone/ipad
Next article
After Effects 2020 mang đến Mac
Os-PM làm Kỹ xảo năng lượng điện ảnh
CÙNG CHỦ ĐỀ
Windows
Windows 10 20H2 (19042.928) 4/2021 Ai
O (x86/x64)
Tháng bốn 15, 2021
Windows
Anhdv Boot 2021 v21.11 Premium Boot Win
PE Free
Tháng bố 7, 2022
Windows
Win 11 PRO Non-TPM 2.0 (22000.526) x64
Tháng hai 15, 2022
Windows
Ghost Win 7 32/64bit ghost full Soft với Driver
mon Mười 1, 2019
Windows
Win 10 Lite v12 2021 nhẹ mang đến máy cấu hình thấp
Tháng cha 5, 2021
Windows
Download NET Framework offline rất nhiều phiên bản
tháng Tám 11, 2021
Windows
Win 11 Lite 22h2 Pre-Act x64 Build 22621.1265
Tháng nhì 23, 2023
Windows
Xóa quảng cáo Spam trong kế hoạch trên iphone
Tháng hai 9, 2022
Windows
Win 11 PRO 21H2 Build 22000.706 (x64) update mới
mon Năm 26, 2022
Windows
Biến điện thoại cảm ứng thành con chuột không dây để điều khiển và tinh chỉnh PC
Tháng nhì 7, 2023
Windows
Win 11 Pro 21H2 Build 22000.978 AIO (x64)
tháng Chín 23, 2022
Windows
Cài đặt Windows vào USB Flash bằng ứng dụng Winto
USB
Tháng nhì 10, 2023
LEAVE A REPLY Cancel reply
Comment:
Please enter your comment!
Name:*
Please enter your name here
You have entered an incorrect thư điện tử address!
Please enter your email address here
Save my name, email, & website in this browser for the next time I comment.
- Advertisment -
BÀI VIẾT MỚI
Trình trông nom Brave tốc độ cao an ninh khi sử dụng
Tháng tứ 28, 2023
Tối ưu hóa win 11 bởi Windows 11 Manager
Tháng tư 27, 2023
Avast Ransomware Decryption Tools lời giải Ransomware
Tháng tứ 25, 2023
Phần mềm trả lập android Nox
Player mang lại PC
Tháng tư 25, 2023
CCleaner Pro 6.11.10435 dọn rác đồ vật tính
Tháng tứ 25, 2023
- Advertisement -
XEM NHIỀU
Win 10 Lite Edition khôn cùng nhẹ x86/x64 cho thông số kỹ thuật yếu
tháng Mười hai 23, 2019
Cài Mac
Os Sierra lên PC full 100% không lỗi
mon Mười nhì 4, 2020
Phần mềm tạo thành thời khóa biểu TKB 11.0 mang lại giáo viên full key
tháng Tám 29, 2021
Diablo 2 Lord Of Destruction bản gốc links Google
Driver
tháng Một 19, 2021
Win 10 Lite v12 2021 nhẹ cho máy thông số kỹ thuật thấp
Tháng ba 5, 2021
TÀI LIỆU
Tài liệu sửa chữa máy vi tính bằng clip hiểu mạch 3,3 hoặc 5 Volt
Tháng bố 17, 2023
Bài tập vào buổi tối cuối tuần lớp 3 năm 2022-2023 khối tè học
mon Mười 26, 2022
Giáo án năng lượng điện tử lớp 9 các môn năm học tập 2022-2023
tháng Mười 15, 2022
WINDOWS
Trình chú tâm Brave vận tốc cao bình an khi sử dụng
Tháng tứ 28, 2023
Tối ưu hóa win 11 bằng Windows 11 Manager
Tháng tư 27, 2023
Win 10 Pro + Office 2021 Pro plus vẫn kích hoạt
Tháng bốn 22, 2023
DANH MỤC PHỔ BIẾN
ABOUT US
gmail.com
Contact us: naduservices
FOLLOW US
Blogger
Flickr
VKontakte
Kết nối i
Pad với máy vi tính là tác vụ được rất nhiều người thực hiện vì đem đến rất nhiều lợi ích như đồng bộ, sao lưu, phục sinh nội dung,... Qua bài viết dưới đây, Điện vật dụng Chợ mập sẽ lí giải bạn các cách kết nối i
Pad với máy vi tính cực solo giản. Cùng theo dõi nhé!
Để tiến hành cách này thì i
Pad và máy tính của bạn phải kết nối cùng 1 mạng wifi. Sau đó, bạn thực hiện theo khuyên bảo dưới đây:
Bước 1: Vào ứng dụng Store và tải vận dụng Air Transfer.
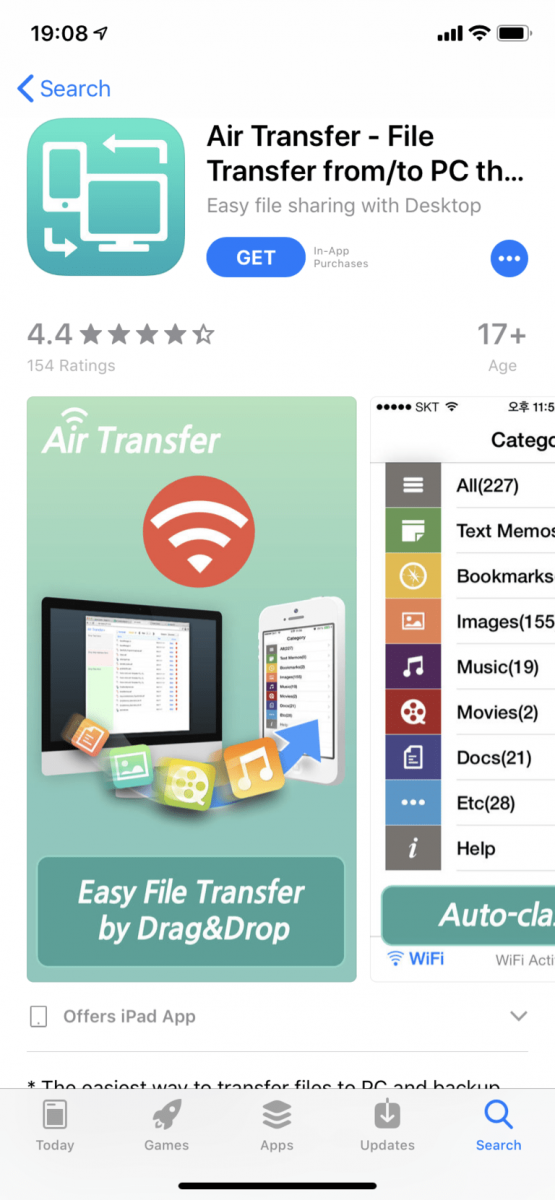
Pad.
Bước 2: Sau khi hoàn tất cài đặt xuống, các bạn mở Air Transfer và nhấn vào hình tượng wifi ở góc cuối màn hình.
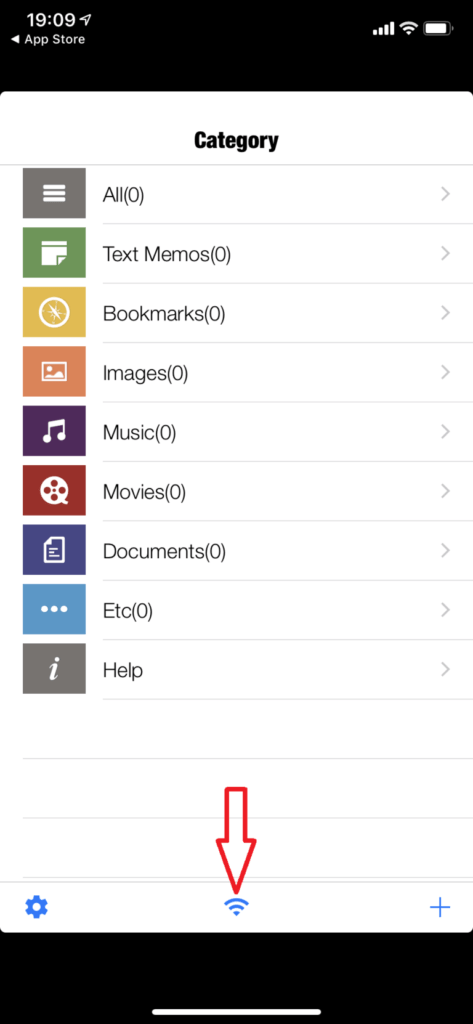
Bước 3: Lúc này, trên ứng dụng sẽ hiện lên showroom IP. Các bạn dùng địa chỉ cửa hàng này nhập vào thanh address trên máy tính xách tay để ban đầu chia sẻ file.
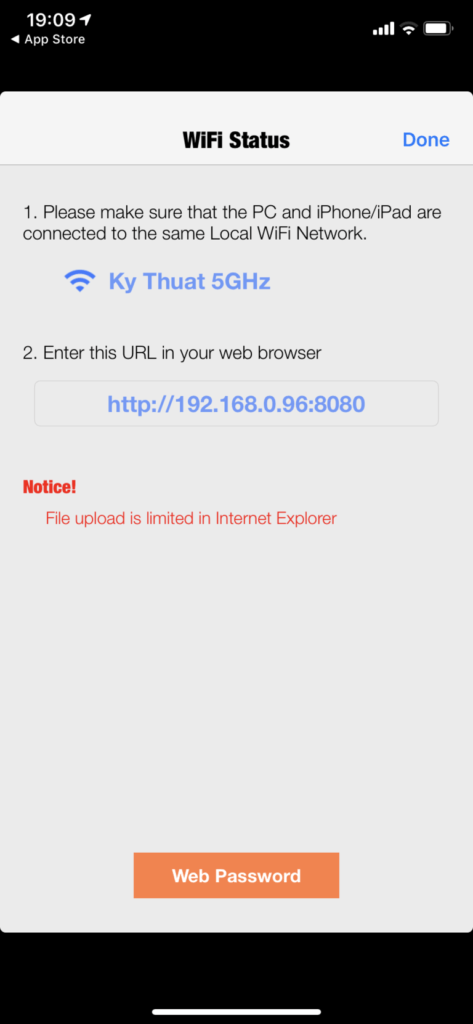
Bước 4: Sau khi máy tính hiện lên cửa sổ mới, chúng ta cũng có thể chia sẻ ghi chú bằng cách nhập văn bản trong mục địa chỉ cửa hàng Memo, tiếp nối nhấn vào biểu tượng dấu cộng bên cạnh, bên cạnh đó kéo thả tập tin vào mục Upload File.
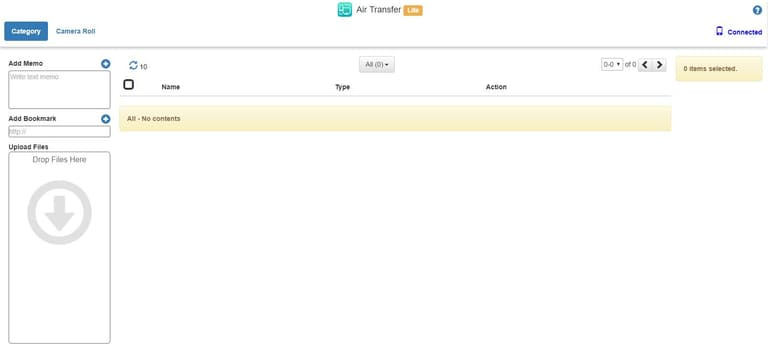
Bước 5: Cuối cùng, chúng ta kiểm tra lại xem hồ hết tập tin trên máy tính đã được chia sẻ qua i
Pad chưa hoặc ngược lại. Đồng thời, bạn cũng có thể chuyển lịch sự tab Camera Roll nhằm truy xuất với tải dữ liệu ảnh, video từ i
Pad về vật dụng tính.
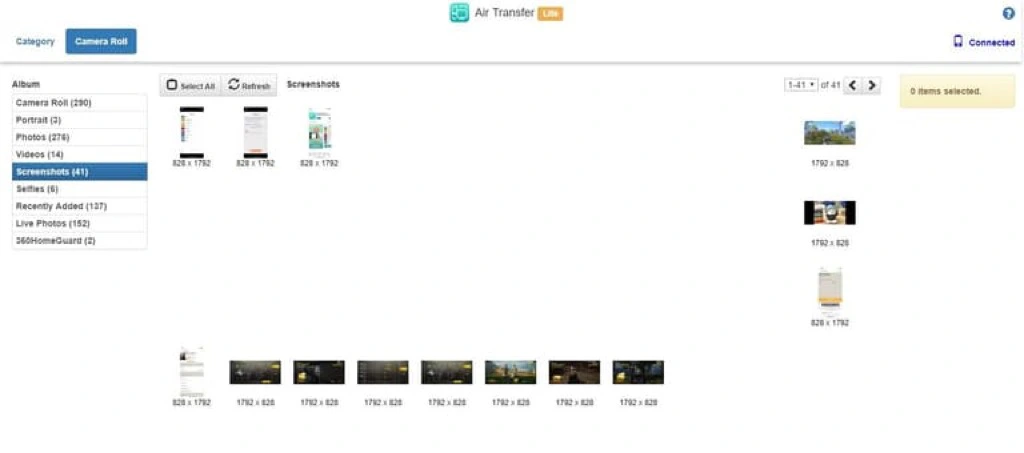
2. Cách kết nối i
Pad với laptop qua i
Tunes với cáp USB
Dưới đây là hướng dẫn cách liên kết i
Pad với máy vi tính bằng dây cáp USB với i
Tunes đối chọi giản:
Bước 1: Cài để i
Tunes trên lắp thêm tính. Nếu khách hàng đã cài trước đó, thì các bạn nên chắc chắn rằng rằng đấy là phiên bạn dạng mới nhất.
Xem thêm: Sữa Tươi Tiệt Trùng Vinamilk 1 Lốc Sữa Vinamilk Giá Bao Nhiêu
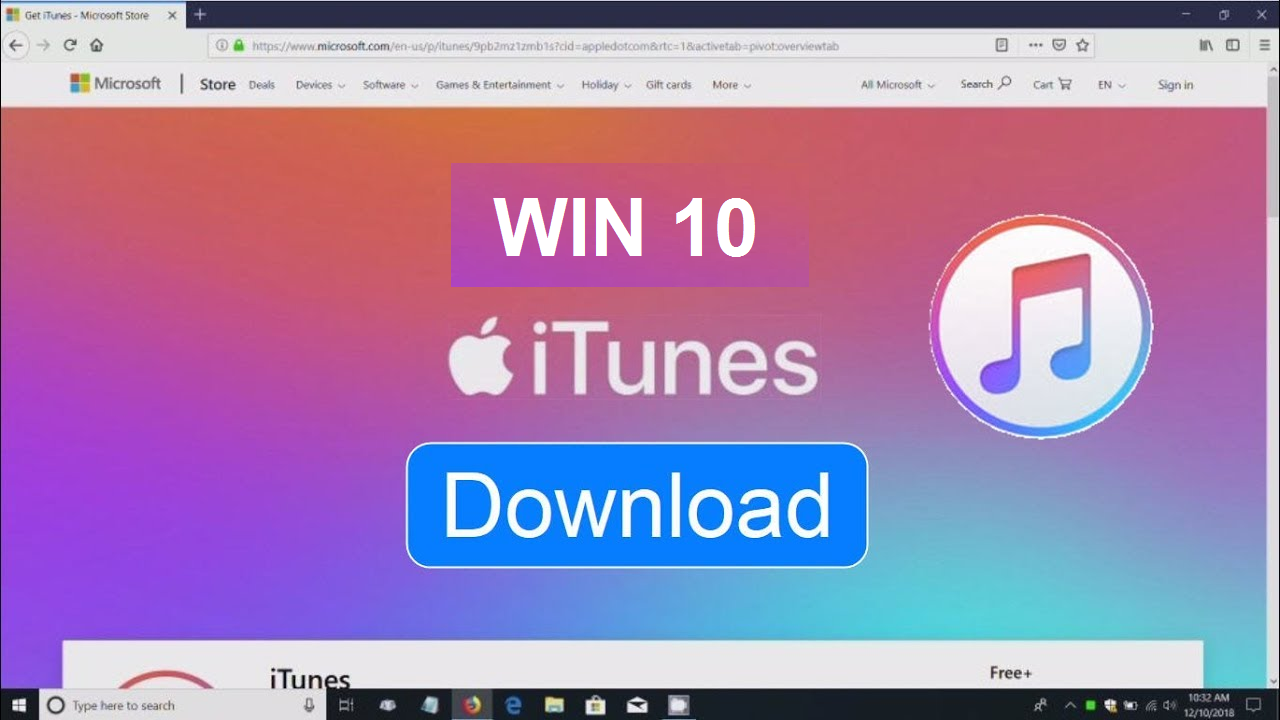
Tune đến máy tính.
Bước 2: Đảm bảo i
Pad bao gồm đủ pin để giao hàng cho quy trình kết nối. Lưu giữ ý, i
Pad đã tắt nguồn cấp thiết thực hiện tính năng này.

Pad mở mối cung cấp và tất cả đủ pin.
Bước 3: Sử dụng dây sạc đi kèm theo i
Pad hoặc cáp tương thích với thiết bị, 1 đầu cắm vào i
Pad, đầu sót lại bạn gặm vào cổng usb trên vật dụng tính.

Bước 4: Đến đây, trường hợp là trước tiên bạn thực hiện kết nối i
Pad với lắp thêm tính, hệ thống sẽ yêu ước bạn tùy chỉnh thiết lập driver tự động hóa trong khoảng vài phút. Khi được kết nối, bối cảnh i
Tunes đang hiện lên. Trường đúng theo i
Tunes không mở trực tiếp, chúng ta cũng có thể vào Start hoặc Shortcut trên màn hình desktop để mở i
Tunes và cửa hàng với i
Pad.
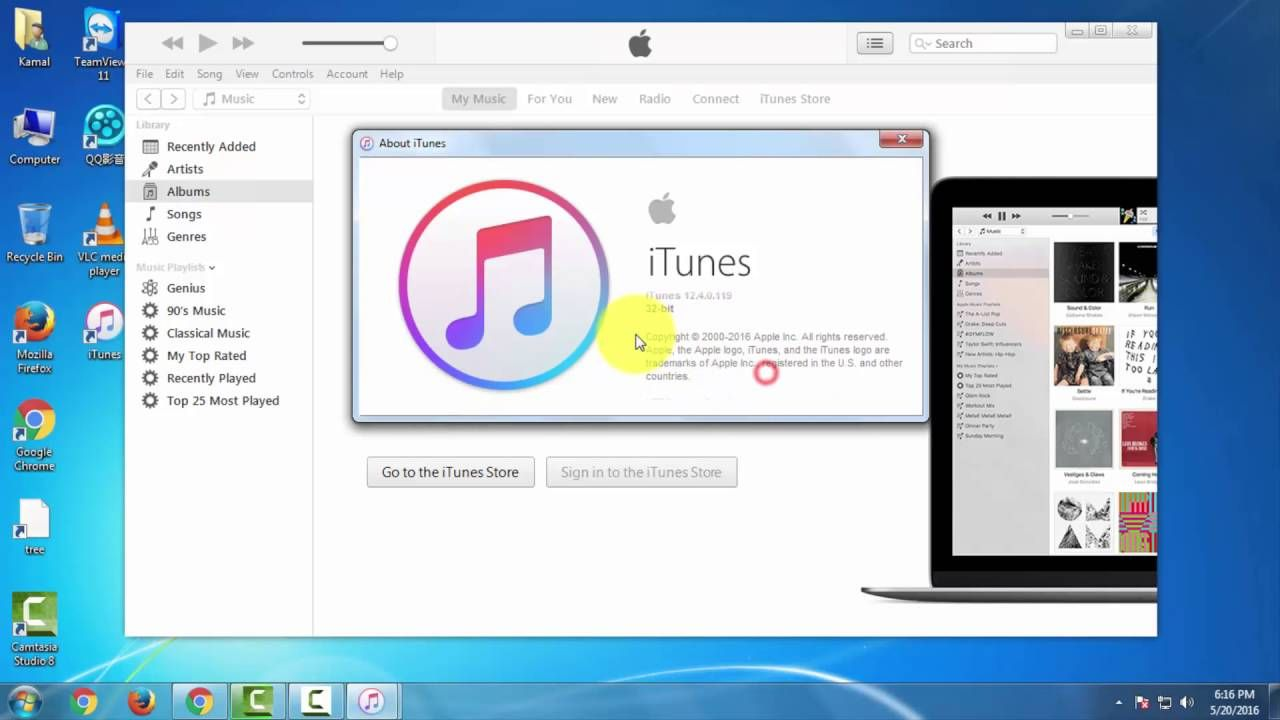
Tunes sẽ tự động mở sau khi i
Pad đã liên kết với thiết bị tính.
Bước 5: Khi i
Tunes hiện tại lên, chúng ta chọn i
Pad của bản thân trong mục Devices nghỉ ngơi thanh công cụ mặt trái. Nếu như lựa chọn này sẽ không hiển thị, chúng ta chọn View > Hide Sidebar. Trường hợp i
Pad không hiển thị trong mục Devices, chúng ta kiểm tra xem i
Pad đã bật chưa, nếu đã bật thì bạn chỉnh sản phẩm công nghệ về chính sách Recovery Mode.
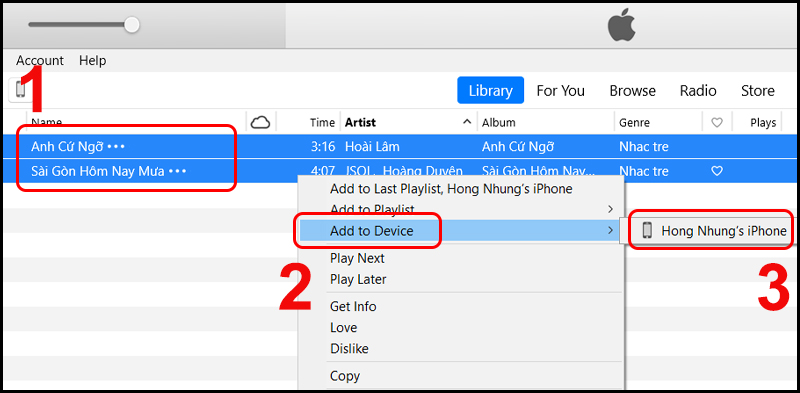
Bước 6: Tiến hành đồng hóa hóa những nội dung lộ diện tại thanh mặt trái.
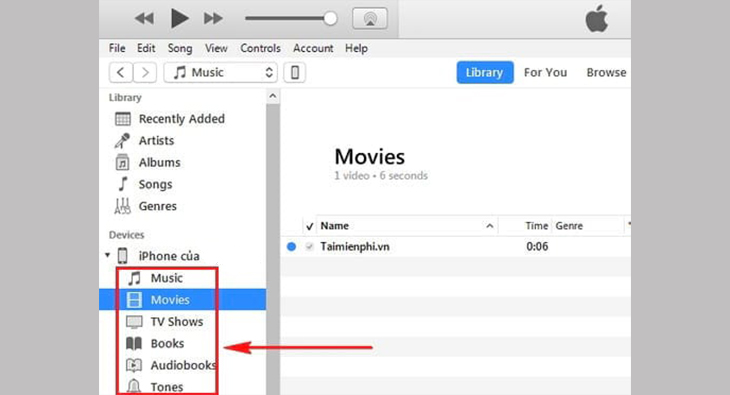
Bước 7: Sau khi hoàn tất, chúng ta chọn lại Devices > Eject nhằm 2 trang bị ngắt kết nối một cách an toàn.
3. Phương pháp lựa chọn cáp liên kết i
Pad với vật dụng tính tương thích
Không phải ngẫu nhiên cáp nào cũng tương say đắm với thứ tính. Bởi vì vậy, chúng ta nên lựa chọn cáp phù hợp dựa vào các bước sau đây:
- Nếu máy tính xách tay có output usb thì bạn sử dụng bộ tiếp hợp USB-C (được bao gồm khi thiết lập i
Pad) và cáp USB-A (được buôn bán riêng) để liên kết i
Pad và máy tính.
- ví như i
Pad kèm theo cáp USB-C Lightning thì bạn cũng có thể mua thêm cáp USB Lightning để kết nối.
- Nếu máy tính xách tay có cổng USB-C và i
Pad gồm đính kèm USB Lightning, chúng ta cũng có thể sử dụng cáp USB-Lightning để liên kết với đầu USB của cáp hoặc áp dụng bộ tiếp vừa lòng USB-C.
- ngôi trường hợp máy tính xách tay có cổng usb và sạc cáp Thunderbolt 4 / USB-4 kèm theo với i
Pad thì bạn cũng có thể sử dụng cáp này để liên kết với các thiết bị Thunderbolt như i
Pad Pro 12,9 inch (thế hệ 5) và i
Pad Pro 11 inch (thế hệ 3). Nếu như i
Pad ko thuộc 2 loại trên, bạn có thể sử dụng bộ tiếp vừa lòng USB-C USB với cáp USB-A.
Trên đây là hướng dẫn cụ thể các cách liên kết i









