Hướng Dẫn Cách Vẽ Trên Máy Tính Tốt Nhất, Bạn Nên Thử, Top Phần Mềm Vẽ Tranh Miễn Phí Tốt Nhất Năm 2023
Menu cây viết trong Windows 11 sẽ giúp bạn thuận lợi truy nhập vào những ứng dụng yêu thích của mình.
Bạn đang xem: Cách vẽ trên máy tính
Hiển thị thực đơn bút
Nếu các bạn có bút, hãy nhấn vào bút kia trên màn hình. Menu cây bút sẽ xuất hiện thêm ở góc thanh tác vụ của bạn.
Thêm hoặc sa thải lối tắt
Bạn hoàn toàn có thể thêm buổi tối đa bốn ứng dụng làm lối tắt mang đến menu bút của mình. Dưới đấy là cách thực hiện:
Nhấn vào screen bằng bút của công ty hoặc lựa chọn menu bút ở góc cạnh của thanh tác vụ.
Khi menu bút xuất hiện, hãy chọn Cài đặt đó Chỉnh sửa thực đơn bút.
Chọn Thêm nhằm thêm áp dụng vào menu cây viết của bạn.
Nếu bạn có nhu cầu loại bỏ ứng dụng khỏi menu bút, hãy chọn Loại bỏ.
Cộng tác vào Whiteboard
Whiteboard là 1 bức vẽ từ bỏ do, thông minh để ý tưởng, sáng tạo và hợp tác trong thời hạn thực. Bạn cũng có thể vẽ, nhập và thêm hình ảnh, chỉ việc đăng nhập bằng thông tin tài khoản Microsoft của chính bản thân mình để bắt đầu.
Chụp hình ảnh màn hình bởi công nuốm Cắt
Mở phương tiện Cắt nhằm chụp hình ảnh màn hình với vẽ trên bất kể thứ gì bạn đang làm bên trên PC.
Liên kết hợp quan
Chia sẻ ý tưởng của chúng ta hoặc vẽ trên hình ảnh chụp screen bằng bút trong không khí làm việc Windows Ink.
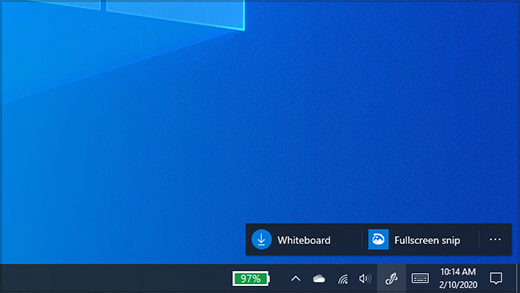
Lưu ý: Phiên bản trước không gian làm việc Windows Ink bao gồm Ghi chú dính Sketchpad. Bạn vẫn hoàn toàn có thể sử Ghi chú bám để lưu lại lời kể hoặc ghi chú ý tưởng của mình. Để truy vấn nhập Ghi chú dính hãy xem bắt đầu với chú thích dính. Bạn dạng phác thảo chỉ sẵn dùng trong các bạn dạng phát hành cũ Windows.
Chọn Không gian làm việc Windows Ink từ thanh tác vụ nhằm mở. Tự đây, bạn có thể chọn Mip Bảng white hoặc Toàn màn hình. (Bạn cũng đều có thể chọn lựa thêm và Tìm gọi thêm về bút hoặc truy hỏi nhập thiết lập Bút.)
Cộng tác vào Whiteboard
Whiteboard hỗ trợ cho những nhóm một bức vẽ từ do, thông minh xem xét tưởng, sáng chế và cộng tác trong thời hạn thực khi bạn đăng nhập vào thông tin tài khoản Microsoft của mình. Vẽ, nhập hoặc thêm hình ảnh. Xếp ông chồng mọi sản phẩm công nghệ lên và dịch rời chúng ra xung quanh. Chọn công cụ viết của bạn, bao gồm bút hoặc cây viết tô sáng. Chuyển đổi kích kích cỡ nét vẽ ngay cả khi bạn đang vẽ. Nếu bạn trượt tay, hãy sửa lỗi bằng những loại tẩy không giống nhau.
Xem thêm: Tem trùm trắng đỏ đen exciter 150 trắng đỏ tươi tắn, trẻ trung 2022
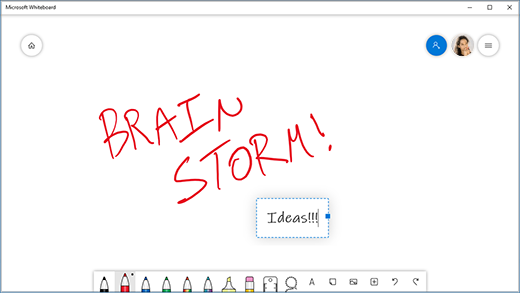
Khi các bạn hoàn tất, những phiên hễ não của bạn sẽ được auto lưu vào đám mây Microsoft, vày vậy chúng ta cũng có thể tiếp tục từ vị trí bạn đã quên.
Thêm ghi chú vào ảnh chụp màn hình bằng phương pháp sử dụng Cắt & Phác thảo
Mở Cắt & Phác thảo cùng vẽ bên trên đó bất kỳ thứ gì các bạn đang thao tác trên PC tại thời điểm này hoặc mở một hình ảnh trước đó. Tất cả các hình thức cho bản phác thảo của công ty đều tất cả trong Cắt & Phác thảo, từ bộ hình dạng, độ rộng đường cho đến tính năng chia sẻ và xuất.
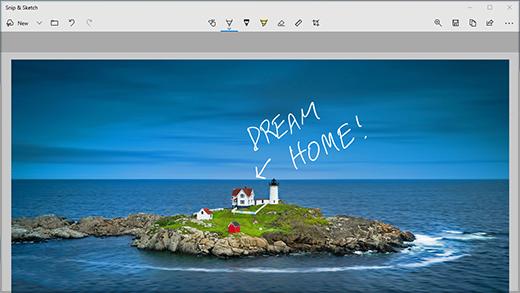
Mẹo: Để khẳng định điều gì xảy ra khi bạn bấm chuột nút lối tắt bên trên bút, hãy đi đến mục sở hữu đặt > lắp thêm > Bút và Windows Ink và cuộn xuống đến Lối tắt cây bút để tùy chỉnh tác dụng của nút.



ĐĂNG KÝ NGUỒN CẤP RSS
Bạn phải thêm trợ giúp?
Tham gia thảo luận
Hỏi cùng đồng
Nhận hỗ trợ
Liên hệ với chúng tôi
Thông tin này có hữu ích không?
Có
Không
Cảm ơn bạn! Bạn cũng muốn góp ý gì nữa không? (Bạn càng cho biết thêm nhiều thông tin, chúng tôi càng hỗ trợ bạn được giỏi hơn.)Bạn có thể giúp chúng tôi nâng cấp không? (Bạn càng cho thấy nhiều thông tin, shop chúng tôi càng cung ứng bạn được xuất sắc hơn.)
Bạn chấp thuận đến đâu với unique dịch thuật?
Điều gì tác động đến trải đời của bạn?
Giải quyết được vấn đề
Xóa hướng dẫn
Dễ theo dõi
Không có thuật ngữ
Hình hình ảnh có ích
Chất lượng dịch thuật
Không khớp cùng với màn hình
Hướng dẫn không chủ yếu xác
Quá kỹ thuật
Không đầy đủ thông tin
Không đầy đủ hình ảnh
Chất lượng dịch thuật
Bạn tất cả góp ý gì thêm không? (Không bắt buộc)
Gửi phản hồi
Cảm ơn bình luận của bạn!
×
Nội dung mới
Microsoft Store
Giáo dục
Doanh nghiệp
Developer & IT
Công ty
Tiếng Việt (Việt Nam) California Consumer Privacy Act (CCPA) Opt-Out Icon chọn lựa quyền riêng tư của doanh nghiệp ở California California Consumer Privacy Act (CCPA) Opt-Out Icon lựa chọn quyền riêng biệt tư của bạn ở California © Microsoft 2023
Với những bạn có say mê hội họa, có sở trường vẽ khi mới bắt đầu vẽ trên thiết bị điện tử, thì vẻ ngoài paint để giúp đỡ ích khá nhiều trong bước đầu học vẽ. Luật paint là qui định vẽ cơ phiên bản được tích hợp sẵn trong Windows. Không đề nghị cầu kỳ như Photoshop hoặc các công nắm vẽ chuyên được sự dụng khác, nếu khám phá kỹ về paint các bạn có thể tạo ra hồ hết tác phẩm bao gồm nét lạ mắt không kém. Để bạn đọc có những kỹ năng và kiến thức cơ phiên bản và hoàn toàn có thể sử dụng vẻ ngoài paint dễ dàng dàng, giaoandientu.edu.vn qua nội dung bài viết này sẽ cung ứng những kiến thức và kỹ năng về cách vẽ trên máy tính xách tay paint ở các phần mục mặt dưới
Xem cấp tốc Mục Lục
Cách vẽ trên máy tính paint bởi các tính năng có sẵn trong giao diện
Giao diện của paint trong máy vi tính Windows
Để có thể sử dụng thuần thục những công núm của paint trước tiên, ta nên biết được đồ họa của paint gồm bao gồm gì. Đầu tiên, paint có một ribbon với các thanh cách thức như hình dưới đây. Bạn có thể mở hoặc đóng ribbon dễ dàng bằng cách sử dụng mũi thương hiệu phía bên đề nghị trên thanh công cụ. Những tab chủ yếu của paint tương đối ít, rất hiếm như word. Bao gồm 3 tab:
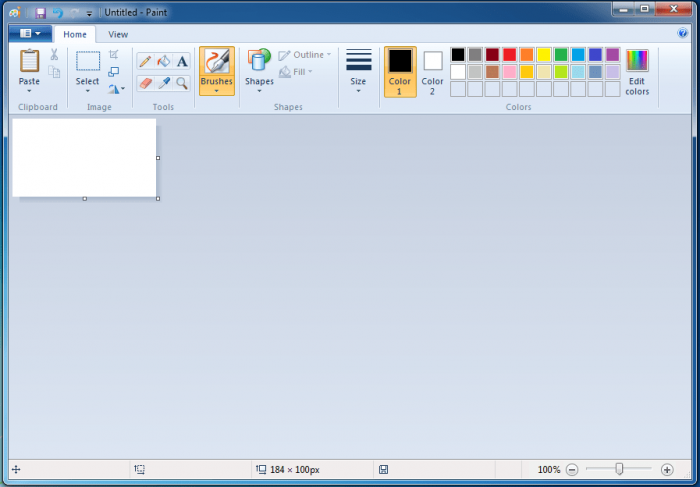
Ở phần dưới thuộc của giao diện, các các bạn sẽ thấy được 3 công cụ nhỏ như
Tọa độ X, Y: tọa độ của bé chuột trên bản vẽ, ví như bạn dịch rời chuột thì tọa độ này cũng chuyển đổi theoSize: chuyển đổi kích thước bạn dạng vẽ
Zoom: chế độ thu phóng của phiên bản vẽ, vẽ bỏ ra tiết nhỏ thì bạn cũng có thể zoom to lên
Cách vẽ trên máy tính xách tay paint bởi các tác dụng có sẵn trong giao diện
Chức năng Paste vào paint
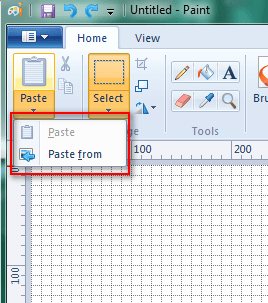
Ở công dụng Paste trong paint sẽ sở hữu 2 mục tuyển lựa là Paste và Paste From
Paste: nhấn vào tùy chọn này nếu như khách hàng vừa thực hiện thao tác trên phím “Print Screen” để chụp màn hình sản phẩm tính, hình hình ảnh vừa chụp sẽ được dán ngay vào đâyPaste from: chèn vào 1 ảnh lấy từ bộ nhớ máy tính
Chức năng Select trong hình thức Paint
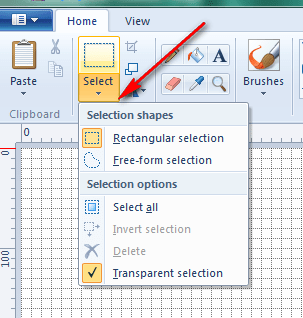
Chức năng Select vào paint sẽ bao hàm có 5 lựa chọn nhỏ như sau:
Rectangular selection: chọn vùng theo hình chữ nhật.Free-from selection: tựa như như tùy lựa chọn của Rectangular selection, cơ mà phạm vi chọn không hẳn chỉ số lượng giới hạn trong hình chữ nhật, nhưng mà là bất kì hình như thế nào do bạn vẽ.Select all: chọn toàn bộ phiên bản vẽ.Delete: Thực hiện làm việc xóa các hình chọn.Transparent selection: tạo nên vùng lựa chọn trở đề nghị trong suốt. Nếu không chọn như thế thì lúc bạn dịch chuyển vùng vừa lựa chọn ra chỗ bắt đầu sẽ bịt mất vị trí mới.Chức năng Resize trong paint
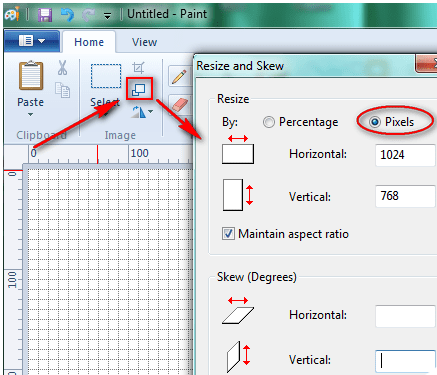
Chức năng này sẽ được sử dụng khi bạn muốn thay đổi kích thước phiên bản vẽ theo pixel hoặc xác suất % tỉ lệ.
Các công cụ vẽ hình Tools trong Paint
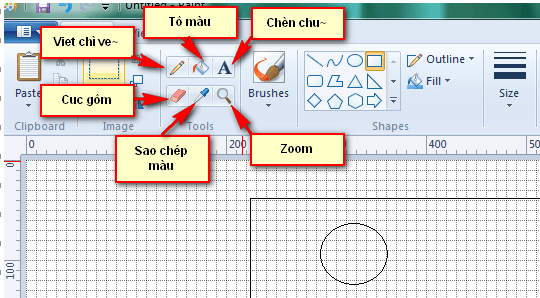
Để vẽ hình Tools, các bạn sẽ cần sử dụng 6 lao lý dưới đây:
Biểu tượng cây cây viết chì: Với biểu tượng này chúng ta có thể thao tác vẽ tự do trong paint.Thùng sơn: tác dụng để tô color khối.Biểu tượng chữ A: dùng làm chèn chữ vào phiên bản vẽ.Cục gôm tẩy: dùng làm xóa cụ thể trên phiên bản vẽ mà các bạn không hài lòng.Biểu tượng cây viết chấm xanh: Dùng xào nấu màu trên phiên bản vẽ. Ví như bạn mở một album và dùng cây cây bút này chấm vào màu làm sao trên hình đó thì nó sẽ xào luộc màu đó vào hộp màu vẫn chọn.Kính lúp: Phóng to, thu nhỏ vùng chọn.Chức năng Shapes trong paint
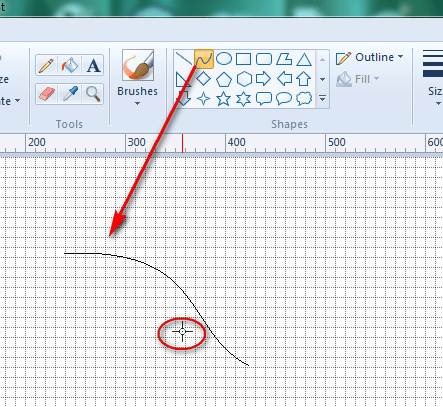
Trong chức năng Shapes của paint được setup với không hề ít hình ảnh có sẵn, ví dụ như: đường thẳng, con đường cong, hình chữ nhật, tròn, mũi tên, … Ngoài những hình cố gắng định, nhấn 2 lần để định điểm đầu điểm cuối thì bao gồm 2 hình đặc biệt hơn là: vẽ đường cong với đa giác.
Vẽ nét cong trên paint:
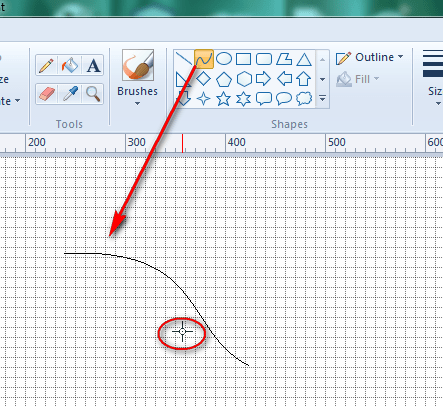
Nhấn 2 điểm nhằm định điểm đầu cùng điểm cuối như vẽ 1 đoạn thằng, tiếp nối muốn chế tạo nét cong ở nơi nào thì bạn chỉ cần nhấn vào đó. Mỗi nét cong này được gia công cong 2 khu vực là phần cong lên cùng phần cong xuống.
Vẽ mặt đường gấp khúc kín trên paint:
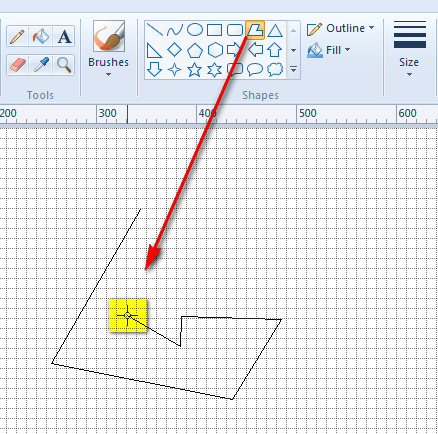
Đầu tiên vẫn vẽ 1 đoạn thẳng, kích liên tục các điểm tiếp theo sau thì công cụ sẽ giúp đỡ bạn vẽ những đoạn thẳng tiếp nối vào nó. Đến khi nào vẽ được 1 đường vội vàng khúc kín thì dừng.
Chức năng form size trong khí cụ Paint
Size được thực hiện khi bạn muốn điều chỉnh độ mảnh/đậm của nét vẽ trong bản vẽ của bạn. Trong kích thước sẽ có 2 tùy lựa chọn sau:
Color 1: gạn lọc màu của nét vẽColor 2: sàng lọc màu nền của hình
Cách vẽ trên máy vi tính paint bằng một số thủ thuật nhanh
Để né mất thời hạn lựa lựa chọn những lý lẽ trên thanh công cụ, các bạn có thể sử dụng một số thao tác làm việc nhanh bằng các phím tắt bên trên bàn phím sẽ giúp đỡ quá trình vẽ được nhanh gọn hơn. Một số trong những thao tác hoàn toàn có thể kể đến như sau:
Xóa 1 vùng có diện tích s lớn: chọn vùng bằng công núm Select rồi dìm nút Delete trên bàn phímUndo: lấy lại lệnh vừa vẽ, phím tắt là Ctrl + ZRedo: làm ngược lại lệnh Undo vừa làm Ctrl + YLưu bản vẽ: dấn Ctrl + SCtrl + lăn chuột lên xuống: phóng to lớn hoặc thu nhỏ bản vẽ
Các bạn cũng cần được chú ý, khi áp dụng công chũm paint nhằm vẽ thì cũng tương tự như với khi tiến hành vẽ trên một phương diện phẳng như giấy. Sẽ không còn thể triển khai được những nét vẽ 3D, trung thực như khi áp dụng photoshop. Bạn hoàn toàn có thể vẽ từng hình đơn nhất rồi sau cùng dùng biện pháp Select cùng move nó vào với nhau.
Với những phép tắc cơ phiên bản trên, giaoandientu.edu.vn đã giúp đỡ bạn phần nào thực hiện được những nét vẽ cơ bản trong paint. Các chúng ta có thể dùng những phương pháp riêng của mình để có cách vẽ trên máy tính xách tay paint hay nhất, tạo nên những cửa nhà đẹp. Để cập nhật thêm đều thông tin bổ ích về technology thông tin với thủ thuật các bạn hãy truy cập danh mục thủ thuật lắp thêm tính trong giaoandientu.edu.vn nhé.









