CÁCH CÀI BLUETOOTH CHO WIN 10 /8/7 NHANH, CÁCH BẬT BLUETOOTH WIN 10 CHI TIẾT NHẤT
Nếu như bạn chưa xuất hiện driver của bluetooth trên Windows 10 thì trước tiên là bạn cần biết cách cài bluetooth không dây cho PC trước sẽ rồi mới có thể kết nối với những thiết bị ko dây khác như tai nghe Bluetooth, loa…
Bài viết hôm nay Sforum.vn sẽ lý giải bạn tiến hành điều đó.
Bạn đang xem: Cách cài bluetooth cho win 10
Win10.jpg" alt="*">
Kiểm tra hệ thống để cài công nghệ bluetooth cho PC
Lưu ý: nếu khách hàng đang sử dụng máy vi tính để bàn (Case) thì máy vi tính của bạn cần phải trang bị card công nghệ bluetooth (tích thích hợp sẵn trên mainboard PC hoặc thẻ rời). Nếu không có, chúng ta cũng có thể trang bị thêm bluetooth không dây Dongle hoặc USB công nghệ bluetooth để hoàn toàn có thể sử dụng bạn nhé.Kiểm tra máy vi tính có bluetooth không
Bước 1: bạn vào Start thực đơn >> gõ Device Manager.
Bước 2: Khi đang vào được Device Manager, các bạn hãy xem trong list phần cứng này còn có mục Bluetooth hay không. Nếu như có, laptop của doanh nghiệp đã được sản phẩm công nghệ bluetooth.
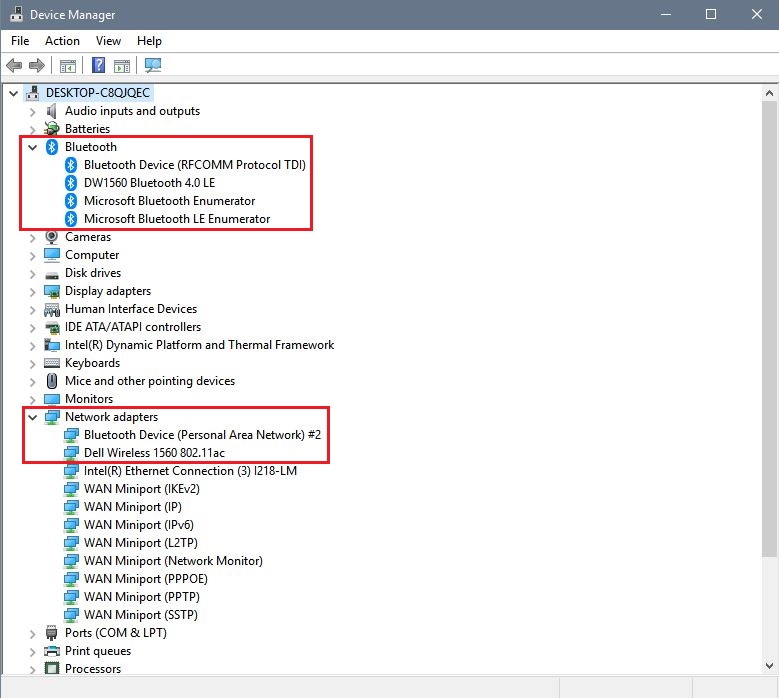
Ngoài ra, sinh hoạt mục Network adapters giả dụ thấy tất cả dòng công nghệ bluetooth không dây Device thì bạn có thể yên chổ chính giữa sử dụng chuẩn kết nối ko dây này. Trong trường hợp máy tính của bạn chưa tồn tại bluetooth, chúng ta có thể cài đặt bluetooth không dây rất dễ dàng theo những hướng dẫn dưới đây.
Kiểm tra khối hệ thống để download bluetooth
Bước 1: Bấm Start Menu >> gõ Control để truy vấn vào Control Panel.
Bước 2: đừng quên để View by là Category >> lựa chọn vào mục System & Security.
Sau đó các bạn chọn tiếp System.
Bước 3: bây giờ bạn hãy ghi nhớ tin tức của vi cách xử trí (Processor) được thực hiện trong máy tính xách tay của bạn, hoàn toàn có thể là hãng sản xuất intel hoặc AMD. Kế bên ra, bạn cũng cần nhớ phiên phiên bản của Windows 10 là 32bit giỏi 64bit.
Tìm tìm driver bluetooth tương thích để thiết lập đặt
Việc tiếp theo sau là các bạn sẽ vào Google với tìm kiếm theo phương pháp như sau: “Loại vi xử trí + công nghệ bluetooth không dây driver download + số bit”. Giả dụ như vi xử lý của sản phẩm bạn là hãng intel thì chúng ta gõ như sau: Intel bluetooth không dây driver tải về 64 bit.
Lưu ý: Bạn nhớ cài driver ở những trang bao gồm chủ của hãng và an toàn. Đừng quên mua đúng phiên bản driver phù hợp với phiên bản hệ điều hành, hệ điều hành nào thì đề xuất dùng phiên phiên bản đó.
Cài công nghệ bluetooth không dây cho PC Windows 10
Sau khi đang tải dứt driver bluetooth, bạn chỉ cần thực hiện setup như bình thường. Lúc cài đặt xong, khối hệ thống sẽ yêu thương cầu các bạn hãy khởi rượu cồn lại máy vi tính để biến hóa có hiệu lực.
Cách bật và liên kết Bluetooth với sản phẩm khác
Bước 1: Để hoàn toàn có thể bật Bluetooth, bạn nhấn tổng hợp phím Windows + I >> lựa chọn Devices.
Bước 2: Lúc này bạn chỉ cần gạt nút Bluetooth lịch sự bên bắt buộc là xong.
Còn nếu bạn muốn kết nối PC, máy tính xách tay với những thiết bị công nghệ bluetooth không dây khác, các bạn chỉ cần nhấn vào nút Add công nghệ bluetooth or other device là rất có thể phát bluetooth cho PC
Tạm kết về cách cài công nghệ bluetooth cho PC
Như vậy là mình đã hướng dẫn bạn phương pháp để cài bluetooth cho PC và cách để kết nối công nghệ bluetooth không dây với các thiết bị không giống tại thủ pháp win 10 rồi nhé!. Chúc bạn triển khai thành công và sở hữu đúng driver phù hợp với thứ tính của mình nhé!
Bạn hoàn toàn có thể ghép toàn bộ các nhiều loại thiết bị bluetooth với PC—bao tất cả bàn phím, chuột, điện thoại, loa và những thiết bị khác. Để thực hiện việc này, PC của bạn cần có Bluetooth. Một trong những PC, chẳng hạn như laptop và máy tính xách tay bảng, bao gồm Bluetooth tích phù hợp sẵn. Nếu như PC của người sử dụng không gồm Bluetooth, chúng ta cũng có thể cắm cỗ điều phù hợp USB bluetooth không dây vào cổng tiếp nối usb trên PC để sử dụng Bluetooth.
Bật Bluetooth
Sau khi bình chọn pc Windows 11 cung ứng Bluetooth, các bạn sẽ cần nhảy bluetooth. Cách tiến hành như sau:
Trong tải đặt: Chọn Bắt > Đặt > Bluetooth & bị , sau đó bật Bluetooth .
Để ghép nối sản phẩm công nghệ Bluetooth
Bật thứ Bluetooth của chúng ta và để thiết bị ở chế độ có thể vạc hiện. Cách thiết đặt để PC hoàn toàn có thể phát hiện sản phẩm tùy nằm trong vào thiết bị. Soát sổ thiết bị hoặc truy cập vào trang web trong phòng sản xuất để tìm hiểu cách thực hiện.
Trên PC, lựa chọn biểu tượng Mạng, Âm thanh hoặc pin sạc () lân cận ngày và giờ ngơi nghỉ bên buộc phải thanh tác vụ.
Chọn Quản lý sản phẩm công nghệ công nghệ bluetooth không dây trên sở hữu đặt nhanh công nghệ bluetooth không dây , tiếp đến chọn thiết bị của người tiêu dùng trong Chưa ghép nối.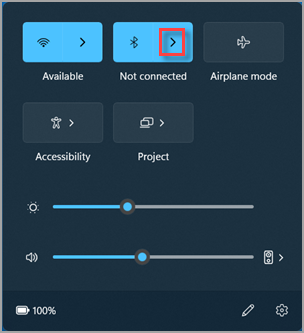
Làm theo phía dẫn khác nếu bọn chúng xuất hiện, tiếp nối chọn Xong.
Thông thường, thiết bị bluetooth và PC của chúng ta sẽ tự động kết nối bất cứ khi nào bạn nhảy Bluetooth và đặt nó trong phạm vi che sóng của nhau.
Để ghép sản phẩm in hoặc lắp thêm quét Bluetooth
Bật thứ in hoặc lắp thêm quét công nghệ bluetooth không dây và đặt thiết bị ở chế độ có thể phạt hiện. Cách cài đặt để PC rất có thể phát hiện sản phẩm công nghệ tùy ở trong vào thiết bị. Soát sổ thiết bị hoặc truy cập vào trang web trong phòng sản xuất để tìm hiểu cách thực hiện.
Chọn Bắt đầu > Đặt > thiết bị Bluetooth và thiết > thiết bị & quét > Thêm thiết bị. Đợi thiết bị tìm lắp thêm in lân cận, chọn máy in bạn có nhu cầu sử dụng, tiếp nối chọn Thêm thiết bị.
Nếu bạn gặp mặt sự ráng khi thiết lập máy in hoặc sản phẩm công nghệ quét, hãy xem hạn chế sự vắt máy in hoặc cài đặt và áp dụng máy quét vào Windows.
Cách ghép vật dụng Bluetooth bằng cách sử dụng bản lĩnh Ghép nối Swift
Ghép nối Swift trong Windows 11 chất nhận được bạn gấp rút ghép nối thiết bị bluetooth không dây được cung ứng với PC. Nếu đồ vật Bluetooth cung ứng tính năng Ghép nối Swift thì bạn sẽ nhận được thông báo khi sản phẩm công nghệ ở gần. Các bạn hãy chuyển lắp thêm sang chính sách ghép nối để PC rất có thể phát hiện ra thiết bị.
Bật thiết bị bluetooth có cung cấp tính năng Ghép nối Swift và thiết lập thiết bị để PC rất có thể phát hiện. Cách thiết đặt để PC rất có thể phát hiện vật dụng tùy thuộc vào thiết bị. đánh giá thiết bị hoặc truy cập vào trang web ở trong phòng sản xuất để khám phá thêm.
Nếu đây là lần trước tiên bạn sử dụng tài năng Ghép nối Swift, hãy chọn Có khi được đặt câu hỏi bạn có muốn nhận thông báo và sử dụng bản lĩnh Ghép nối Swift giỏi không.
Khi một thông tin xuất hiện cho thấy thêm đã search thấy thiết bị công nghệ bluetooth không dây mới, nên lựa chọn Kết nối.
Trước khi bắt đầu, hãy bảo đảm an toàn rằng PC chạy Windows 10 của người tiêu dùng hỗ trợ Bluetooth. Để hiểu thêm thông tin về phong thái kiểm tra, hãy xem mục Khắc phục sự cố gắng với bluetooth không dây trong Windows 10. Nếu khách hàng cần giúp đỡ khi thêm thiết bị nhưng không có chức năng Bluetooth, hãy xem mục Thêm sản phẩm công nghệ vào PC chạy Windows 10.
Bật Bluetooth
Sau khi chúng ta đã đánh giá PC chạy Windows 10 của chính bản thân mình hỗ trợ Bluetooth, các bạn sẽ cần bật kĩ năng này. Cách triển khai như sau:
Trong download đặt: Chọn Bắt đầu > Đặt > bị > Bluetooth & bị không giống và nhảy Bluetooth.
nhảy Bluetooth trong cài đặt
Trong trung trọng điểm hành động: Bạn hoàn toàn có thể tìm thấy Trung tâm hành động kế bên thời gian và ngày trong thanh tác vụ. Trên thanh tác vụ, lựa chọn trung trọng điểm hành động ( hoặc ), sau đó chọn bluetooth không dây để bật. Nếu bluetooth đã tắt, Bluetooth rất có thể xuất hiện bên dưới dạng Chưa kết nối.
Nếu các bạn không thấy bluetooth không dây trong trung trung khu hành động, chúng ta có thể thay đổi bằng cách sau:
Mở rộng hành vi nhanh. Bên trên thanh tác vụ, lựa chọn trung tâm hành động ( hoặc) nhằm > Rộng. Bluetooth sẽ lộ diện ở đây. Khả năng sẽ mở ra là Bluetooth hoặc Chưa kết nối.
Thêm công nghệ bluetooth vào trung trung khu hành động. Lựa chọn Bắt đầu download > đặt > hệ thống > thông báo & hành vi >Hành rượu cồn nhanh. Đi đến Thêm hoặc xóa hành động nhanh và nhảy Bluetooth.
Xem thêm: How Do You Do Là Gì? Cách Sử Dụng How Do You Do Nghĩa Là Gì
Lưu ý: Để biết thêm tin tức về cách chuyển đổi các ứng dụng và thiết lập xuất hiện trong trung vai trung phong hành động, hãy xem biến hóa cài đặt thông báo và hành vi trong Windows 10.
Để ghép tai nghe, loa hoặc thiết bị music Bluetooth khác
Bật thiết bị âm nhạc Bluetooth với đặt thứ ở cơ chế có thể phạt hiện. Cách cài đặt để PC rất có thể phát hiện vật dụng tùy thuộc vào thiết bị. đánh giá thiết bị hoặc truy cập vào trang web của nhà sản xuất để tìm hiểu cách thực hiện.
Trên PC, chọn ban đầu Cài đặt> thiết > thiết > Bluetooth & vật dụng khác > Bluetooth hoặc trang bị khác > Bluetooth. Lựa chọn thiết bị và làm theo hướng dẫn không giống nếu bọn chúng xuất hiện, rồi chọn Xong.
Thông thường, thiết bị công nghệ bluetooth và PC của bạn sẽ auto kết nối bất cứ khi nào bạn bật Bluetooth và đặt nó trong phạm vi che sóng của nhau.
Lưu ý: Bạn không thấy thiết bị music Bluetooth của mình? mày mò cách sửa lỗi kết nối với thiết bị âm thanh Bluetooth và screen không dây.
Để ghép bàn phím, chuột bluetooth hoặc thứ khác
Bật bàn phím, loài chuột hoặc thiết bị bluetooth không dây khác cùng đặt sản phẩm ở cơ chế có thể phạt hiện. Cách cài đặt để PC rất có thể phát hiện thiết bị tùy thuộc vào thiết bị. đánh giá thiết bị hoặc truy vấn vào trang web của nhà sản xuất để tìm hiểu cách thực hiện.
Trên PC, chọn ban đầu Cài đặt > thiết > thiết bị > Bluetooth và sản phẩm khác > Thêm Bluetooth hoặc trang bị khác > Bluetooth. Chọn thiết bị và làm theo hướng dẫn không giống nếu bọn chúng xuất hiện, rồi chọn Xong.
Để ghép sản phẩm công nghệ in hoặc sản phẩm công nghệ quét Bluetooth
Bật lắp thêm in hoặc vật dụng quét công nghệ bluetooth và để thiết bị ở chính sách có thể phát hiện. Cách cài đặt để PC rất có thể phát hiện vật dụng tùy trực thuộc vào thiết bị. Khám nghiệm thiết bị hoặc truy vấn vào trang web của phòng sản xuất để mày mò cách thực hiện.
Chọn Bắt đầu > Đặt > thiết bị > thiết bị & quét > Thêm trang bị in hoặc sản phẩm quét. Đợi máy tìm thiết bị in lấn cận, sau đó chọn máy in mà bạn muốn sử dụng rồi lựa chọn Thêm thiết bị.
Nếu bạn chạm chán sự cố thiết đặt máy in hoặc trang bị quét, hãy xem Khắc phục sự chũm máy in hoặc Cài đặt và sử dụng máy quét vào Windows 10.
Cách ghép thứ Bluetooth bằng cách sử dụng kĩ năng Ghép nối Swift
Ghép nối Swift trong Windows 10 cho phép bạn lập cập ghép nối thiết bị công nghệ bluetooth được hỗ trợ với PC. Nếu vật dụng Bluetooth cung cấp tính năng Ghép nối Swift thì bạn sẽ nhận được thông báo khi đồ vật ở gần. Bạn hãy chuyển thiết bị sang chính sách ghép nối nhằm PC rất có thể phát chỉ ra thiết bị.
Bật thiết bị công nghệ bluetooth không dây có cung cấp tính năng Ghép nối Swift và thiết đặt thiết bị nhằm PC rất có thể phát hiện. Cách thiết đặt để PC có thể phát hiện thiết bị tùy trực thuộc vào thiết bị. Chất vấn thiết bị hoặc truy vấn vào trang web của nhà sản xuất để mày mò thêm.
Nếu đấy là lần đầu tiên bạn sử dụng kỹ năng Ghép nối Swift, nên chọn lựa Có khi được đặt câu hỏi bạn vẫn muốn nhận thông tin và sử dụng tính năng Ghép nối Swift tốt không.
Khi một thông báo xuất hiện cho thấy thêm đã tìm kiếm thấy thiết bị bluetooth mới, hãy lựa chọn Kết nối.
Sau khi đã liên kết thiết bị đó, nên lựa chọn Đóng.
Trước lúc bắt đầu, hãy đảm bảo rằng PC chạy Windows 8 của khách hàng hỗ trợ Bluetooth.
Bật lắp thêm Bluetooth của người tiêu dùng và đặt thiết bị ở chính sách có thể phát hiện.Cách để thiết bị ở cơ chế có thể phát hiện tùy trực thuộc vào thiết bị. Chất vấn thiết bị hoặc truy cập vào trang web ở trong phòng sản xuất để mày mò cách thực hiện.
Chọn bắt đầu > Nhập Bluetooth > chọn Cài đặt Bluetooth tự danh sách.
Bật thiết lập đặt công nghệ bluetooth > lựa chọn thiết bị và > ghép nối.
Làm theo phần đông hướng dẫn khác trường hợp có. Nếu như không thấy hướng dẫn nào không giống thì tức là bạn vẫn hoàn tất và đã kết nối.
Thông thường, thiết bị bluetooth không dây và PC của khách hàng sẽ tự động hóa kết nối bất cứ khi nào bạn nhảy Bluetooth và đặt chúng trong phạm vi bao phủ sóng của nhau.
Trước khi bắt đầu, hãy đảm bảo an toàn rằng PC chạy Windows 7 của bạn hỗ trợ Bluetooth.
Bật sản phẩm công nghệ Bluetooth của bạn và đặt thiết bị ở cơ chế có thể phân phát hiện.Cách đặt thiết bị ở chính sách có thể phát hiện tùy ở trong vào thiết bị. Kiểm soát thiết bị hoặc truy cập trang web ở trong phòng sản xuất để tò mò cách thực hiện. Bật thiết bị công nghệ bluetooth và đặt thiết bị ở cơ chế có thể phạt hiện. Cách thiết lập để PC có thể phát hiện trang bị tùy nằm trong vào thiết bị. đánh giá thiết bị hoặc truy vấn vào trang web của nhà sản xuất để tò mò cách thực hiện.
Chọn ban đầu

Chọn Thêm thiết bị > lựa chọn thiết bị > Tiếp theo.
Làm theo rất nhiều hướng dẫn khác hoàn toàn có thể xuất hiện. Còn nếu không thấy hướng dẫn nào khác thì tức là bạn đang hoàn tất với đã kết nối.
Thông thường, thiết bị bluetooth và PC của bạn sẽ tự động hóa kết nối bất cứ bao giờ bạn bật Bluetooth và đặt nó trong phạm vi bao phủ sóng của nhau.









